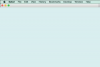Mac OS X vključuje aplikacijo Photo Booth, ki vam omogoča fotografiranje in snemanje videoposnetkov, ki lahko vsebujejo posebne učinke. Aplikacija deluje s številnimi zunanjimi kamerami, pa tudi z vgrajeno kamero iSight, ki je vključena v namizne in prenosne računalnike Mac. Številne podprte kamere ne zahtevajo namestitve gonilnikov, druge kamere pa lahko delujejo, če namestite gonilnik drugega proizvajalca ali gonilnik proizvajalca kamere. Ko povežete zunanjo kamero, jo lahko izberete kot kamero za Photo Booth.
Korak 1
Odklopite zunanjo kamero, če je že povezana z vašim Mac. Če je vaša spletna kamera priložena kakršnim koli gonilnikom na disku ali s spletnega mesta, jo namestite, preden nadaljujete. Odprite Photo Booth in nato znova povežite zunanjo kamero.
Video dneva
2. korak
Kliknite možnost kamere Photo Booth v menijski vrstici in izberite ime zunanje kamere, da se njen video vir prikaže v glavnem oknu programa.
3. korak
Kliknite gumb »Učinki«, če želite izbrati učinek, preden posnamete sliko ali videoposnetek v Photo Booth. Podokno z videoposnetki bo prikazalo devet sličic, ki prikazujejo vaš vir spletne kamere z različnimi uporabljenimi učinki, vključno z učinki popačenja, barvnimi učinki, prilagojenimi ozadji in animiranimi elementi. Kliknite gumb s puščico desno na zaslonu, da si ogledate dodatne strani učinkov. Ko najdete učinek, ki ga želite uporabiti, ga kliknite, da se vrnete na video tok v polni velikosti.
4. korak
Kliknite eno od treh kvadratnih ikon blizu spodnjega levega kota predogleda videoposnetka. Kliknite prvo ikono, da ustvarite serijo štirih zaporednih slik, drugo ikono, da posnamete eno sliko, ali tretjo ikono, da posnamete video.
5. korak
Kliknite rdečo ikono kamere, da samodejno posnamete eno ali štiri slike ali začnete snemati video. Če snemate video, po končanem snemanju znova kliknite rdečo ikono kamere.
Nasvet
Vse slike in videoposnetki, narejeni v Photo Booth, so prikazani na seznamu pod videotokom. Kliknite katero koli sliko ali videoposnetek, da si ga ogledate v podoknu z videoposnetki. Prav tako lahko kliknete gumb »E-pošta«, če želite izbrano sliko ali videoposnetek po e-pošti, ali »Dodaj v iPhoto«, če želite videoposnetek ali sliko poslati v iPhoto. S klikom na "User Picture" ali "Buddy Picture" lahko uporabite sliko kot sliko uporabnika Mac OS X oziroma iChat buddy ikono. Če želite izvoziti sliko ali video iz Photo Booth na lokacijo na trdem disku, kliknite meni »Datoteka« in izberite »Izvozi«.
Opozorilo
Vse zunanje kamere ne bodo samodejno delovale z operacijskim sistemom Mac OS X, zato preverite na spletnem mestu proizvajalca fotoaparata, če vaša kamera ne deluje s Photo Booth. Če vaš proizvajalec nima na voljo gonilnikov, lahko namestite paket gonilnikov, kot je Macam.