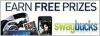Z Microsoft Wordom lahko ustvarite telefonski imenik profesionalne kakovosti.
Microsoft Office že dolgo prevladuje v poslovnem svetu kot standardni komplet orodij za produktivnost za običajna pisarniška opravila. Word je urejevalnik besedil, ki vključuje tudi številne že pripravljene predloge za organizacijo besedila na strani, vključno s tabelami. S tabelo v Wordu lahko hitro ustvarite lep telefonski imenik, pripravljen za tiskanje za svoje podjetje ali organizacijo.
Korak 1
Zaženite Microsoft Word in ustvarite nov dokument.
Video dneva
2. korak
Povečajte velikost pisave s spustnim menijem v območju »Pisava« na vrhu okna. To zgornje območje vmesnika Word se imenuje trak. Vnesite naslov za svoj telefonski imenik, vključno z imenom podjetja ali organizacije. Pritisnite "Enter", nato kliknite "Normal" v območju "Styles" na traku, da ponovno zmanjšate velikost pisave.
3. korak
Kliknite zavihek »Vstavi« nad trakom. Tik pod zavihkom »Vstavi« kliknite »Tabela«. Pojavi se mreža belih kvadratov. Kliknite drugo z leve v zgornji vrstici, da ustvarite tabelo z dvema stolpcem: en stolpec za ime osebe in drugi za njegovo telefonsko številko. Podajte več stolpcev, če želite vnosom v imenik dodati dodatne informacije. Tabela se prikaže pod naslovom vašega imenika, kazalec pa se samodejno postavi v prvo polje.
4. korak
Vnesite ime prve osebe v vašem imeniku. Imenika vam ni treba sami razvrstiti po abecedi, saj lahko Word to stori namesto vas, ko končate. Pritisnite "Tab" in vnesite telefonsko številko osebe. Znova pritisnite "Tab", da začnete novo vrstico v tabeli, vnesite ime naslednje osebe in nadaljujte s polnjenjem imenika na ta način, dokler ni končan.
5. korak
Kliknite kjer koli v tabeli, nato kliknite zavihek »Postavitev« nad trakom, če želite svoj imenik razvrstiti po abecedi. Kliknite "Razvrsti". V pogovornem oknu, ki se prikaže, se prepričajte, da je v spustnem meniju »Razvrsti« izbrano »Stolpec 1« in v meniju »Vrsta« »Besedilo«. Kliknite "V redu" in vaš imenik je takoj razvrščen po abecedi.
6. korak
Kliknite kjer koli v tabeli, nato kliknite zavihek »Postavitev«, da odstranite vnos iz imenika. Kliknite kjer koli v vnosu, ki ga želite izbrisati, nato kliknite »Izbriši« v območju »Vrstice in stolpci« na traku. Izberite "Izbriši vrstice", da odstranite vnos. Izberite več vnosov v imeniku in uporabite isti ukaz, da jih izbrišete vse hkrati.
7. korak
Kliknite kjer koli v tabeli, nato kliknite zavihek »Oblikovanje« nad trakom, da izberete vizualni slog za svoj imenik. Kliknite enega od slogov, prikazanih v območju »Slog tabele« na traku, da ga izberete. Nekateri slogi dodajo barvo nadomestnim vrsticam imenika, kar olajša branje.
8. korak
Pritisnite "Ctrl-S", nato izberite lokacijo in ime za svoj imenik ter kliknite "Shrani".