Za formatiranje kartice SD v Ubuntuju lahko uporabite zunanji ali vgrajeni čitalnik kartic SD. Poleg tega prenesite in namestite Pripomoček za disk za Ubuntu. Vstavite kartico SD v bralnik in jo povežite z računalnikom, če je zunanja naprava.
Korak 1
Kliknite na Ikona aplikacij v Unity, da odprete iskalno polje.
Video dneva
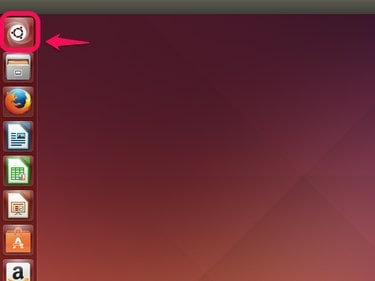
Zasluga slike: Steve McDonnell/Demand Media
2. korak
Vrsta diski v iskalnem polju in nato izberite Diski v razdelku Aplikacije v rezultatih iskanja.

Zasluga slike: Steve McDonnell/Demand Media
3. korak
Poiščite SD pogon na seznamu naprav in ga kliknite, da ga označite.
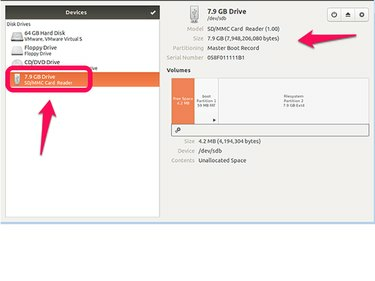
Zasluga slike: Steve McDonnell/Demand Media
4. korak
Izberite Oprema ikono in izberite Format.
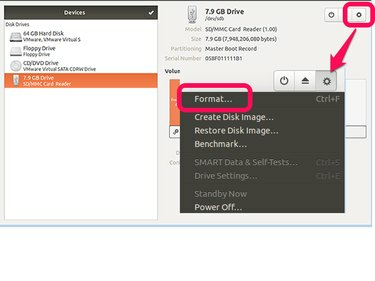
Zasluga slike: Steve McDonnell/Demand Media
5. korak
Najprej izberite način brisanja. Za hitro obliko izberite Ne prepisujte obstoječih podatkov (hitro), ali pa lahko izberete Prepiši obstoječe podatke z ničlami (počasi) za drobljenje datotek na disku.
Nato izberite a particioniranje metoda. Izberite združljivo z vsemi sistemi in napravami (MBR/DOS)
formatirati za največjo združljivost. Če je vaš pogon USB večji od 2 TB, izberite Združljivo s sodobnimi sistemi in trdimi diski > 2TB (GPT).Če želite formatirati brez particije, izberite Brez particije (prazno).
Izberite Format nadaljevati.
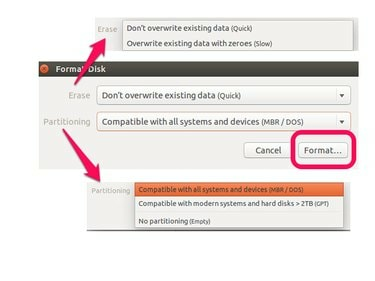
Zasluga slike: Steve McDonnell/Demand Media
6. korak
Izberite Format potrdite, da želite uničiti vse podatke na kartici SD in jo formatirati.
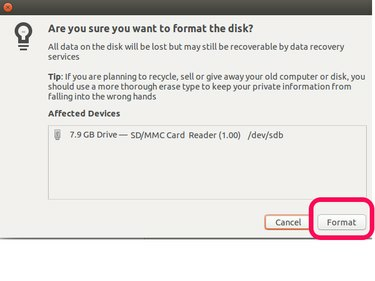
Zasluga slike: Steve McDonnell/Demand Media



