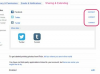Obstaja več načinov za sledenje izbrisanih operacijskih sistemov Windows in zgodovine brskalnika v vašem računalniku. Najboljša metoda za vašo situacijo je odvisna od tega, kako dolgo je bila zgodovina izbrisana: nedavne izbrise je lažje izslediti kot starejše.
Nasvet
V nekaterih primerih se lahko datoteka zgodovine prikaže v košu, kjer jo lahko obnovite tako, da jo kliknete z desno tipko miške in izberete Obnovi. Kako se datoteka imenuje, je odvisno od tega, iz katerega programa je datoteka.
Uporaba obnovitve sistema
Obnovitev sistema povrne vaš računalnik na predhodno zabeleženo časovno točko, pri čemer obnovi nastavitve in sistemske datoteke. Ko je postopek obnovitve končan, lahko pregledate zgodovino sistema Windows in si ogledate obnovljene sezname.
Video dneva
Opozorilo
Obnovitev sistema zahteva, da znova zaženete računalnik. Pred začetkom obnovitve sistema shranite vse datoteke ali dokumente in zaprite vse programe.
Uporaba obnovitvene točke lahko odstrani programe ali nastavitve, dodane po datumu obnovitvene točke.
Ta možnost deluje samo z zgodovino sistema Windows. Zgodovina brskalnika je shranjena v običajni datoteki, ki je ne obnovi sistemska obnovitev.
Korak 1
Pritisnite Windows-X na tipkovnici, da prikličete meni Power User in izberete Nadzorna plošča.

Zasluga slike: Slika z dovoljenjem Microsofta.
Za Windows 7 kliknite Začni in izberite Nadzorna plošča.

Zasluga slike: Slika z dovoljenjem Microsofta.
2. korak
Vrsta Obnovitev sistema v iskalnem polju nadzorne plošče in kliknite Ustvarite obnovitveno točko.

Zasluga slike: Slika z dovoljenjem Microsofta.
3. korak
Kliknite Obnovitev sistema Iz Zaščita sistema zavihek.

Zasluga slike: Slika z dovoljenjem Microsofta.
4. korak
Kliknite Naslednji ko se prikaže čarovnik za obnovitev sistema, nato s seznama izberite obnovitveno točko in kliknite Naslednji ponovno. Izberite datum, ki je čim bližje datumu, ko je bila zgodovina izbrisana, ki je še vedno pred njim: na primer, če je bila zgodovina izbrisana 1. januarja in je obnovitvena točka 31. decembra.

Zasluga slike: Slika z dovoljenjem Microsofta.
5. korak
Kliknite Končaj da potrdite in začnete obnavljati računalnik na prejšnji datum. Ta postopek lahko traja nekaj minut in zahteva ponovni zagon, da začne veljati.

Zasluga slike: Slika z dovoljenjem Microsofta.
Uporaba piškotkov brskalnika
Če ste počistili zgodovino brskalnika, ne pa tudi piškotkov brskalnika, jih lahko uporabite za iskanje spletnih mest, ki ste jih obiskali. Način dostopa do piškotkov se za vsak brskalnik nekoliko razlikuje.
Opozorilo
Ta metoda ne deluje, če ste izbrisali piškotke in zgodovino.
internet Explorer
Korak 1
Kliknite na zobato obliko Orodja gumb ali pritisnite Alt-X na tipkovnici. Izberite Internetne možnosti.

Zasluga slike: Slika z dovoljenjem Microsofta.
2. korak
Izberite Zavihek Splošno v meniju Internetne možnosti in kliknite Nastavitve.

Zasluga slike: Slika z dovoljenjem Microsofta.
3. korak
Kliknite Ogled datotek.

Zasluga slike: Slika z dovoljenjem Microsofta.
4. korak
Pomikajte se skozi okno, dokler ne najdete datotek, ki se začnejo z piškotek. To so datoteke piškotkov, ki vsebujejo informacije, ki jih IE shrani o svojih povezanih spletnih mestih. Ko se odprejo, ne prikažejo nobenih uporabnih informacij, ampak ime za @ simbol označuje mesto izvora piškotka.

Zasluga slike: Slika z dovoljenjem Microsofta.
Firefox
Korak 1
Kliknite na meni gumb in izberite Opcije. The meni Gumb izgleda kot tri vodoravne črte. Druga možnost je, da tip o: preferencah v naslovno vrstico in pritisnite Vnesite.

Zasluga slike: Slika z dovoljenjem Mozille.
2. korak
Izberite Zasebnost zavihek in kliknite odstranite posamezne piškotke.

Zasluga slike: Slika z dovoljenjem Mozille.
3. korak
Pomikajte se po seznamu, dokler ne najdete spletnega mesta, ki ga iščete. Če poznate del imena, ga vnesite v iskalno polje.

Zasluga slike: Slika z dovoljenjem Mozille.
4. korak
Kliknite puščico poleg mape s piškotki in si oglejte seznam piškotkov. Vse informacije, ki jih Firefox ima o tem določenem piškotku, so prikazane v podoknu pod seznamom.

Zasluga slike: Slika z dovoljenjem Mozille.
Chrome
Korak 1
Kliknite na meni gumb in izberite Nastavitve iz menija. The meni Gumb izgleda kot tri vodoravne črte. Druga možnost je, da tip chrome://settings v naslovni vrstici in pritisnite Vnesite.

Zasluga slike: Slika z dovoljenjem Googla.
2. korak
Izberite Nastavitve zavihek in kliknite Pokaži napredne nastavitve.

Zasluga slike: Slika z dovoljenjem Googla.
3. korak
Kliknite Nastavitve vsebine pod naslovom Zasebnost.

Zasluga slike: Slika z dovoljenjem Googla.
4. korak
Kliknite Vsi piškotki in podatki spletnega mesta.

Zasluga slike: Slika z dovoljenjem Googla.
5. korak
Pomikajte se po seznamu, dokler ne najdete spletnega mesta, ki ga iščete – če poznate del imena, ga vnesite v iskalno polje. Ko najdete spletno mesto, kliknite njegovo ime.

Zasluga slike: Slika z dovoljenjem Googla.
6. korak
Kliknite vrsto piškotka, ki si ga želite ogledati, če je na voljo več vrst. V nasprotnem primeru samo kliknite želeni piškotek v oknu. V oknu so prikazane vse informacije, ki jih ima Chrome v zvezi s piškotkom.

Zasluga slike: Slika z dovoljenjem Googla.
Uporaba programske opreme za obnovitev podatkov
Ker vsi brskalniki shranjujejo podatke o zgodovini kot datoteko nekje v vašem računalniku, lahko programska oprema za obnovitev podatkov skenira mapo za shranjevanje izbrisanih datotek. Veliko jih je programi za obnovitev programske opreme na voljo brezplačno, ki lahko opravi nalogo, čeprav vsak deluje drugače od drugih. Za posebna navodila preverite v meniju pomoči ali dokumentaciji programa.
Vsak od treh glavnih brskalnikov shrani svoje podatke na edinstveno lokacijo. Kje nastaviti programsko opremo za skeniranje, je odvisno od tega, kateri brskalnik uporabljate.
Internet Explorer: C:\Users\YourUsername\AppData\Local\Microsoft\Windows\History
Firefox: C:\Users\YourUsername\AppData\Roaming\Mozilla\Firefox\Profiles\FirefoxProfileName
Chrome: C:\Users\YourUsername\AppData\Local\Google\Chrome\User Data\Default
V vseh primerih zamenjajte Vaše uporabniško ime z imenom v vašem profilu Windows. Za uporabnike Firefoxa zamenjajte FirefoxProfileName z imenom na vašem profilu Firefox. Če v Firefoxu ne uporabljate profilov, izberite mapo z besedo privzeto v svojem imenu.
Najem strokovnjakov
Če nobena od teh metod ni pomagala obnoviti zgodovine in je ključnega pomena, da jo obnovite, odnesite trdi disk vašega računalnika strokovnjakom. Če obstaja možnost, da je podatke mogoče obnoviti, lahko usposobljeni tehniki poiščejo informacije o zgodovini in vam jih predstavijo. Vendar je ta rešitev nekoliko skrajna, saj običajno zahteva, da za analizo odstranite trdi disk iz računalnika. Preverite lokalne delavnice za popravilo računalnikov in preverite, ali lahko opravijo nalogo.
Opozorilo
Vsi osebni podatki v računalniku bodo na voljo tehnikom, dokler imajo vaš računalnik. Vse, za kar ne želite, da vas ne vidijo, je treba vnaprej premakniti z računalnika.