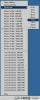Brez panike: Word shrani vse nedavno samodejno shranjene dokumente.
Funkcija AutoRecover v programu Microsoft Word občasno shrani vaš dokument, medtem ko delate v njem, tudi če ga pozabite shraniti ročno. Če dokument pomotoma zaprete, Word se nepravilno zapre ali nepremišljeno pišete čez dokument ali spremenite nekaj pomembnega, vas ta funkcija lahko prihrani pred izgubo vsega dela. Čeprav Word ne samodejno shranjuje nenehno, je morda pred kratkim samodejno shranil vaš izgubljeni dokument, kot ste ga shranili ročno. Word 2010 olajša ta postopek reševanja kot prejšnje različice Worda; shrani vse nedavno samodejno shranjene različice vaših dokumentov pod zavihkom »Datoteka«.
Drugačna različica shranjene datoteke
Korak 1
Odprite dokument, za katerega ste izgubili podatke. Na primer, morda ste delali v dokumentu, ki ste ga predhodno shranili, vendar se je Word zaprl in ste izgubili svoje zadnje delo.
Video dneva
2. korak
Kliknite zavihek "Datoteka".
3. korak
Kliknite zadnjo samodejno shranjeno različico dokumenta pod naslovom Različice poleg ikone »Upravljanje različic«.
Nenaslovljen, neshranjen dokument
Korak 1
Odprite Microsoft Word. Tudi če dokumenta nikoli niste shranili in datoteke ne najdete v računalniku, ker ji nikoli niste dali imena, je Word morda shranil njeno različico.
2. korak
Kliknite zavihek "Datoteka".
3. korak
Kliknite »Nedavno« v levem stolpcu zaslona Datoteka.
4. korak
Kliknite ikono »Upravljanje različic« na dnu srednjega stolpca. V spustnem meniju kliknite »Obnovi neshranjene dokumente«. Word predstavlja pogovorno okno Odpri, ki vas popelje neposredno v mapo Neshranjene datoteke, ki jo je Word samodejno ustvaril.
5. korak
Kliknite dokument, ki ga želite odpreti, nato kliknite »Odpri« na dnu pogovornega okna.
6. korak
Kliknite gumb »Shrani kot« v rumeni vrstici, ki se prikaže nad dokumentom, pod trakom; v pojavnem meniju poimenujte dokument, izberite njegovo mesto za shranjevanje v računalniku in kliknite »Shrani«.
Nasvet
Če želite zmanjšati količino izgubljenih informacij, lahko nastavite Word, da samodejno shranjuje pogosteje; kliknite "Datoteka", "Možnosti", "Shrani". V razdelku »Shrani dokumente« spremenite polje »Save AutoRecover Information« v manjše število.