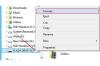Od blizu tipkajo roke na prenosnem računalniku MacBook
Zasluga slike: studio-fi/iStock/Getty Images
Keyloggerji so na voljo v različnih oblikah. Keyloggerji, ki temeljijo na programski opremi, ne potrebujejo fizičnega dostopa do vašega računalnika in se lahko namestijo, ko prenesete zlonamerno programsko opremo ali napadalec na daljavo dostopa do vašega sistema. Keyloggerji, ki temeljijo na strojni opremi, zahtevajo, da ima napadalec fizični dostop do vašega sistema. Obstajajo različne možnosti za prepoznavanje, lociranje in odstranjevanje keyloggerjev iz vašega sistema.
Monitor aktivnosti
Nadzornik aktivnosti prikazuje dogodke v realnem času, ki se dogajajo na vašem Macu. V Dock-u kliknite ikono Finderja, izberite meni »Pojdi« in izberite »Pripomočki«. Dvokliknite "Monitor aktivnosti", da zaženete aplikacijo. Kliknite oznako stolpca »Proces«, da razvrstite svojo dejavnost po procesih. Poiščite nenavadne procese in jih preverite s terminalom. Kliknite meni »Pojdi«, izberite »Pripomočki« in odprite »Terminal«. Vnesite »man«, ki mu sledita presledek in ime procesa. Na primer, "man networkd" zagotavlja informacije o omrežnem demonu. Če najdete postopek, ki se zdi sumljiv, poiščite postopek na spletnem mestu, kot je WestWood Computing ali Trivia Ware, da preverite seznam veljavnih demonov in storitev (povezave v virih).
Video dneva
Pregled strojne opreme
Nekateri keyloggerji uporabljajo orodja, ki temeljijo na strojni opremi, ki se povežejo z vašo fizično tipkovnico. To se lahko zgodi, ko delate v javni pisarni ali na območju, kjer imajo drugi dostop do vašega računalnika. Če sumite na keylogger, vendar v Monitorju dejavnosti ne najdete ničesar, kar bi kazalo na spremljanje, preverite povezavo med tipkovnico in računalnikom. Če opazite dodatno opremo ali strojno opremo, ki ne pripada, odstranite napravo. Bolj invazivne vrste keyloggerjev, ki temeljijo na strojni opremi, se izvajajo prek vdelane programske opreme in zahtevajo profesionalne storitve odstranjevanja.
Tipkovnice, ki temeljijo na programski opremi
Eden od načinov za preprečevanje zaznavanja pritiskov na tipke je, da tipkovnice sploh ne uporabljate. Mac OS X nudi podporo za namestitev tipkovnice, ki temelji na programski opremi. Ker keylogger zazna samo pritiske tipk, lahko še naprej uporabljate svoj računalnik, medtem ko vnašate pomembne podatke s programsko tipkovnico. Zaženite sistemske nastavitve, izberite možnost »Tipkovnica« in potrdite polje »Pokaži meni vnosa v menijski vrstici«. Kliknite ikono za vnos v menijski vrstici in v spustnem meniju izberite »Pokaži pregledovalnik tipkovnice«. Uporabite to tipkovnico za vnašanje gesel in pomembnih informacij, dokler ne preverite, ali je v vašem računalniku keylogger.
Varnostna programska oprema
Paketi varnostne programske opreme lahko pogosto izvajajo napredna skeniranja, ki lahko zaznajo keyloggerje. Eden od načinov za to vključuje preverjanje datotek za spremembe in blokiranje sumljivih povezav. Če to storite sami, bi morali brskati po straneh kode in iskati datoteke s celo eno številko, ki se je spremenila. Kaspersky, WebRoot in Intego ponujajo aplikacije, ki lahko najdejo in odstranijo večino keyloggerjev (povezava v virih). Namestite varnostno aplikacijo po vaši izbiri in zaženite popolno skeniranje, vključno s skeniranjem arhivov, če sumite, da je v vašem sistemu nameščen keylogger.
Preprečevanje keyloggerjev
Če menite, da imate keylogger, vendar nimate časa, da bi ga takoj odstranili, ga lahko preprečite tako, da vnesete svoje geslo v dveh segmentih. Vnesite prvi del svojega gesla, vnesite nekaj smeti v besedilni dokument in nato dokončajte geslo, da preprečite, da bi večina keyloggerjev zabeležila vaše geslo.
Ponovna namestitev
Ko menite, da imate keylogger in nobene druge možnosti niso uspele odstraniti keyloggerja, lahko izbrišete in znova namestite svoj operacijski sistem, da odstranite vse programe, ki temeljijo na programski opremi. Upoštevajte, da keyloggerjev, nameščenih v vdelani programski opremi ali prek strojne opreme, ne boste odstranili s ponovno namestitvijo. Ustvarite varnostno kopijo vseh svojih datotek, znova zaženite računalnik, medtem ko držite tipko »Option« in uporabite Disk Utility, da izbrišete trdi disk. Zaprite Disk Utility in nato izberite možnost »Ponovna namestitev Mac OS X«.