Večina koles za pomikanje miške deluje takoj iz škatle. Običajno kolo deluje, tudi če ne namestite programske opreme miške, vendar če ne morete pridobiti nove miške za pomikanje, poskusite najprej namestiti programsko opremo. Če to ne deluje ali če se je vaše kolo pomikalo, vendar je prenehalo delovati, je težava lahko težava s strojno opremo, programsko opremo ali nastavitvami.
Preverite Osnove
Preden poskusite kaj bolj zapletenega, začnite s temi osnovnimi tehnikami za odpravljanje težav:
Video dneva
- Znova zaženite računalnik.
- Očistite umazanijo s kolesa. Po potrebi izključite miško in na vatirano palčko nanesite kapljico izopropilnega alkohola.
- Po možnosti priključite miško na druga vrata USB na vašem računalniku.
- Zamenjajte baterije miške, če uporabljate brezžično miško. Stare baterije lahko povzročijo napačno vedenje, preden se popolnoma izpraznijo.
- Poskusite se pomakniti v drugem programu. Microsoft to ugotavlja nekateri programi imajo težave s kolesci za pomikanje, zato kolo preizkusite v programu, kot je Notepad ali Word.
Preverite sistemske nastavitve
V sistemu Windows so na nadzorni plošči miške različne nastavitve miške. Gonilniki miške – programska oprema, ki je priložena miški – lahko spremenijo nastavitve na nadzorni plošči, tako da so lahko nastavitve od računalnika do računalnika videti različne.
Če želite odpreti nadzorno ploščo miške, odprite začetni zaslon v sistemu Windows 8.1 (ali meni Start v sistemu Windows 7), vnesite miška in izberite miška iz rezultatov iskanja.

Če uporabljate Windows 8, ne pa 8.1, pritisnite Windows-W za iskanje.
Zasluga slike: Slika z dovoljenjem Microsofta
Na nadzorni plošči odprite Kolo zavihek in preverite nastavitve za vse možnosti, ki bi lahko povzročile vašo težavo. Na primer, privzete nastavitve zavihka Wheel ponujajo različne hitrosti za pomikanje. Če se vaše kolo premika počasi, povečajte hitrost.
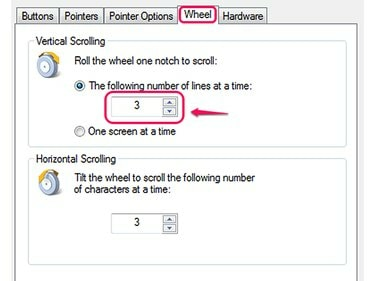
Ta miška podpira navpično in vodoravno drsenje.
Zasluga slike: Slika z dovoljenjem Microsofta
Nekatere miške, vključno z nekaterimi Microsoftovimi miškimi, imajo možnost popolnoma onemogočiti pomikanje. Če se vaše kolo sploh ne bo pomikalo, se prepričajte, da je pomikanje omogočeno. Te možnosti ne ponujajo vsi računalniki.
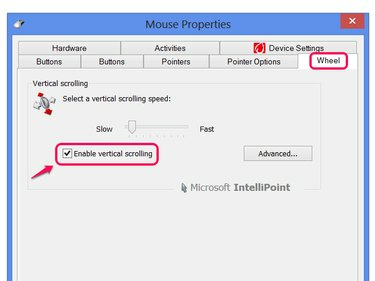
Vklopite Omogoči navpično drsenje, če imate možnost.
Zasluga slike: Slika z dovoljenjem Microsofta
Nasvet
Če ima vaša miška svoj konfiguracijski program, preverite tudi njegove nastavitve.
Sledilne ploščice za prenosne računalnike imajo svoje nastavitve na nadzorni plošči miške. Če imate težave s sledilno ploščico in ne z običajno miško, preverite te nastavitve da se prepričate, da pomikanje ni onemogočeno ali nastavljeno na neznano potezo.
Preverite posodobitve gonilnikov
Posodobitve gonilnikov miške lahko odpravijo napake, vključno s težavami s kolescem za pomikanje. Windows Update lahko posodobi veliko gonilnikov, vendar tega ne bo storil samodejno, tudi če ste samodejne posodobitve vključen. Če želite preveriti posodobitve gonilnikov, poiščite in zaženite Windows Update na začetnem zaslonu (ali meniju Start) in kliknite Preveri za posodobitve. Ko Windows Update konča iskanje, kliknite povezavo za ogled Izbirne posodobitve.
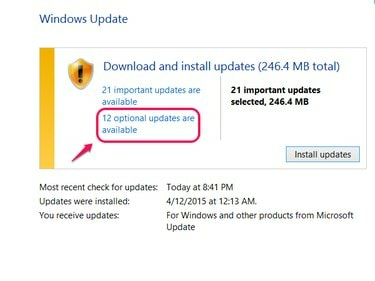
Klik Namesti posodobitve ne vključuje izbirnih posodobitev, kot so gonilniki.
Zasluga slike: Slika z dovoljenjem Microsofta
Če vidite miško na seznamu izbirnih posodobitev, jo označite in kliknite Namestite. Če vaša miška ni prikazana na seznamu, morda imate trenutne gonilnike ali pa Windows Update morda ne ponuja gonilnikov vaše miške. Namesto tega obiščite spletno mesto proizvajalca vaše miške (npr Microsoft, Logitech oz Razer), da sami prenesete gonilnike. Tudi če imate nameščeno najnovejšo kopijo, ni škode, če jo prenesete in znova namestite – morda celo odpravi vašo težavo.
Odstranite staro programsko opremo za miško
Če imate hkrati nameščeno programsko opremo dveh različnih miški, lahko povzroči konflikte, kar vodi do napačnih nastavitev na nadzorni plošči in težav s kolesom. Preverite Programi in lastnosti Nadzorna plošča – poiščite jo na začetnem zaslonu ali v meniju Start – za programsko opremo miške, ki je ne uporabljate več. Izberite vse, ki jih najdete, in kliknite Odstrani. Če potem težava ni odpravljena, poskusite znova namestiti programsko opremo za svojo trenutno miško s CD-ja ali spletne strani proizvajalca.
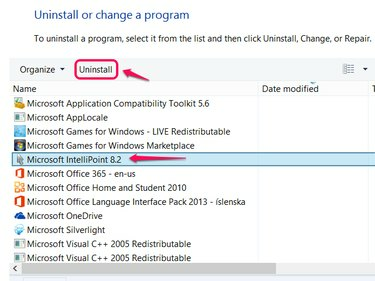
IntelliPoint je programska oprema za miške z blagovno znamko Microsoft.
Zasluga slike: Slika z dovoljenjem Microsofta
Napake strojne opreme
Če nič ne pomaga rešiti težave, se je vaše kolo za pomikanje morda preprosto zlomilo. V tem primeru boste morali miško popraviti ali kupiti zamenjavo. Preverite, ali je miška še vedno v garanciji proizvajalca, da jo lahko popravite brezplačno.




