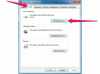Excel 2013 ne more ustvariti Vennovi diagrami samodejno izloči iz podatkov, tako kot lahko ustvari črtni grafi in tortni grafikoni, vendar nimate sreče: orodje SmartArt pomaga graditi diagrame, vključno z Vennovimi diagrami. Kot univerzalna funkcija Microsoft Office SmartArt deluje v večini Officeovih programov. Ne glede na to, ali delate v Wordu, Excelu ali celo Outlooku, so koraki za ustvarjanje Vennovega diagrama skoraj popolnoma enaki.
1. korak: Vstavite SmartArt

Zasluga slike: Slika z dovoljenjem Microsofta
Odprite Vstavi zavihek in kliknite SmartArt.
Video dneva
2. korak: Izberite diagram

Zasluga slike: Slika z dovoljenjem Microsofta
Izberite Razmerje kategorijo in izberite Osnovni Venn diagram. Kliknite v redu.
Nasvet
Poleg osnovnega Venna ima Office še tri druge vrste Vennovih diagramov:
-
Linearni Venn, za diagrame, v katerih se vsak krog prekriva samo z drugim
-
Zložen Venn, za diagrame, v katerih so vsi krogi prikazani drug v drugem
-
Radial Venn, za diagrame z več krogi, pritrjenimi na en osrednji krog.
3. korak: dodajte več krogov

Zasluga slike: Slika z dovoljenjem Microsofta
Kliknite Dodaj obliko na zavihku Oblikovanje, da diagramu dodate dodatne kroge.
Nasvet
Kliknite Pomakni se navzgor in Premik navzdol da prerazporedite kroge, ali povlecite kroge, da jih postavite ročno.
4. korak: Dodajte oznake krogov

Zasluga slike: Slika z dovoljenjem Microsofta
V podokno z besedilom vnesite besedilo znotraj vsakega kroga. Med tipkanjem Office prilagodi velikost in položaj pisave, tako da vam ni treba skrbeti, da bi v diagram vstavili dolge vrstice besedila.
Nasvet
Kliknite Podokno z besedilom na zavihku Načrt, da skrijete ali prikažete podokno z besedilom.
5. korak: dodajte prekrivajoče se besedilo

Zasluga slike: Slika z dovoljenjem Microsofta
Preklopite na Vstavi zavihek in kliknite Polje z besedilom. Če uporabljate Word ali Outlook, kliknite Nariši besedilno polje. Kliknite in povlecite, da narišete a besedilno polje na prekrivajočem se območju med krogi ali kjer koli drugje, kamor želite dodati besedilo.
Nasvet
Združite diagram in polja z besedilom, da jih premaknete kot en predmet: Pridržite Ctrl, kliknite na diagram in vsako besedilno polje, odprite Format zavihek in izberite Skupina.
Opozorilo
Besedilo v besedilnih poljih se ne spremeni samodejno, da bi ustrezalo dodeljenemu območju, zato boste morda morali spremeniti velikost besedila na zavihku Domov.
6. korak: Oblikujte besedilna polja

Zasluga slike: Slika z dovoljenjem Microsofta
Z desno tipko miške kliknite obrobo polja z besedilom in izberite Oblika oblika. Nastavite Fill na Brez polnila in vrstica do Brez vrstice če želite odstraniti beli kvadrat, postavite besedilo neposredno na diagram. Ponovite za vsako besedilno polje.
7. korak: Spremenite sloge in barve

Zasluga slike: Slika z dovoljenjem Microsofta
Izberite diagram, preklopite nazaj na Oblikovanje zavihek in kliknite Spremeni barve izbrati barvno shemo. Izberite slog v razdelku Slogi SmartArt.
Nasvet
Če želite spremeniti videz enega samega kroga v diagramu, z desno tipko miške kliknite krog in izberite Oblika oblika.