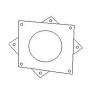Čeprav ima Microsoft Excel 2013 možnost odpiranja in pretvorbe preglednic PDF, je to izjemno neurejena zadeva, ki vedno povzroči vrstice neumnosti. Najprej pretvorite PDF v Word. Ta pot je le malo zmedena, vendar ni nič v primerjavi z razbitino vlaka, ki jo dobite, ko poskušate pretvoriti PDF neposredno v Excel.
Pretvorba PDF v Excel
1. korak: Odprite PDF v Wordu
Z desno tipko miške kliknite PDF v File Explorerju, izberite Odpri z in kliknite Beseda. Ko se Word zažene, se odpre pogovorno okno, ki vas prosi, da potrdite, da ste pretvorbo datoteke v Wordov dokument, ki ga je mogoče urejati. Kliknite v redu.
Video dneva

Odprite datoteko PDF v programu Microsoft Word
Zasluga slike: Posnetek zaslona z dovoljenjem Microsofta.
2. korak: Kopirajte in prilepite v Excel
Pritisnite Ctrl-A, potem Ctrl-C da kopirate vse podatke v dokumentu Word. Odprite nov, prazen delovni zvezek Excel in kliknite celico A1. Pritisnite Ctrl-V da prilepite podatke v Excel.

Označite vse podatke v Wordu in jih nato kopirajte.
Zasluga slike: Posnetek zaslona z dovoljenjem Microsofta.
3. korak: prilagodite velikosti celic
Pritisnite Ctrl-A da izberete celoten delovni list, tako da lahko spremenite velikost vseh stolpcev hkrati. Medtem ko je delovni list ves siv, povlecite črto med poljubnima črkama stolpca na desno, dokler ne vidite vseh podatkov. Po potrebi spremenite velikost vrstic tako, da povlečete črto med dvema številkama vrstic.

Hashtags se pojavijo, ko so celice premajhne za podatke, ki jih vsebujejo.
Zasluga slike: Posnetek zaslona z dovoljenjem Microsofta.
4. korak: prilagodite formatiranje
Pri pretvorbi PDF-ja v Excel je običajno, da se oblikovanje slabo upodablja. Nekatere celice so lahko na primer levo poravnane, druge pa sredinsko. Označite celice, ki jih je treba spremeniti, kliknite Domov menija in spremenite poravnavo z ikonami na traku. Po potrebi naredite vse druge spremembe, na primer velikost pisave.

Tukaj poravnava celic ni skladna v vrsticah B in D.
Zasluga slike: Posnetek zaslona z dovoljenjem Microsofta.
5. korak: lektorirajte podatke
Tudi če so podatki v Excelu videti v redu, lahko pride do težav, ki jih ne opazite, dokler preglednico ne primerjate z izvirnim dokumentom PDF. Povlecite izvirni PDF v okno spletnega brskalnika, da ga odprete, in nato spremenite velikost oken, da jih primerjate vzporedno ali navzgor in navzdol. Bodite posebno pozorni na vse podatke, ki uporabljajo formule. V našem primeru so bili vsi podatki v redu, razen vrstice vsote in povprečja, ki so bili združeni v eno celico. Če želite odpraviti težave s podatki, lahko podatke znova vnesete v celice ali uporabite Excelove formule.

Ena celica A29 vsebuje dve vrstici podatkov in jo je treba popraviti.
Zasluga slike: Posnetek zaslona z dovoljenjem Microsofta.
Vdelava PDF-ja kot predmeta
Če vam v resnici ni treba pretvoriti vseh podatkov v dokumentu PDF v delovni list, ga lahko vdelate kot predmet v ta delovni list. Če želite to narediti, kliknite na Vstavi meni, izberite Besedilo in potem Predmet. Kliknite na Ustvari iz datoteke zavihek in nato izberite PDF. Kadar koli kliknete vdelano sličico, se PDF odpre v privzetem pregledovalniku PDF.

Vstavite PDF kot predmet, da boste po potrebi imeli dostop do njegovih podatkov.
Zasluga slike: Posnetek zaslona z dovoljenjem Microsofta.