Ko vam nekdo v e-poštnem sporočilu pošlje odlično fotografijo, boste verjetno želeli kopijo shraniti zase v računalnik ali natisniti kopijo. Prenos slik iz e-poštnega sporočila ni zapletena naloga, vendar se razlikuje od ene storitve do druge, vdelane slike pa se obravnavajo drugače kot priložene slikovne datoteke.
Uporaba Outlooka 2013
Slikovne priloge v Outlooku
Korak 1
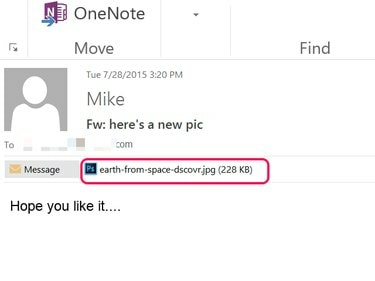
Zasluga slike: Slika z dovoljenjem Microsofta
Kliknite priloženo slikovno datoteko v Outlook sporočilo. Slika se odpre v predogledu Outlooka.
Video dneva
2. korak
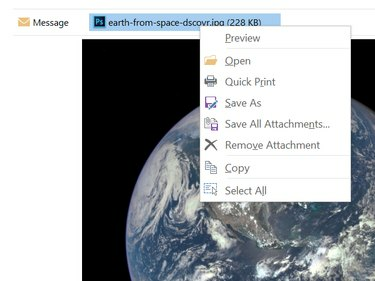
Zasluga slike: Posnetek zaslona z dovoljenjem Microsofta.
Z desno tipko miške kliknite prilogo datoteke in izberite Shrani kot. Druga možnost je, da kliknete na Shrani kot ikono, ki se prikaže v Priloge trak. Če želite shraniti več slik, priloženih istemu e-poštnemu sporočilu, uporabite Shrani vse priloge možnost.
3. korak

Zasluga slike: Posnetek zaslona z dovoljenjem Microsofta.
Izberite Slike mapo v navigacijskem oknu, ki se odpre. Po želji spremenite ime datoteke in kliknite Shrani gumb.
Vdelane slike v Outlooku
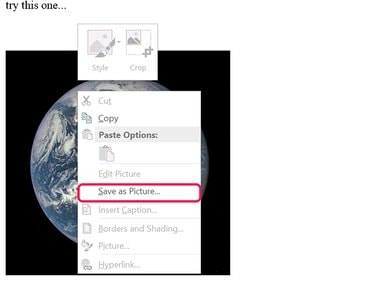
Zasluga slike: Posnetek zaslona z dovoljenjem Microsofta.
Ko je slika vdelana v e-poštno sporočilo, se samodejno prikaže skupaj z besedilom in ne vidite priloge datoteke za sliko. Če želite shraniti vdelano sliko v mapo Slike, z desno tipko miške kliknite sliko in izberite Shrani kot sliko. Vse druge možnosti, razen Kopiraj, so zatemnjene. Te zatemnjene možnosti se uporabljajo, ko sestavljate sporočilo, ne pa, ko berete prejeto sporočilo. Če želite sliko natisniti, jo najprej shranite v računalnik in jo nato odprite v slikovni aplikaciji, kot je Fotografije.
Tiskanje priloge v Outlooku
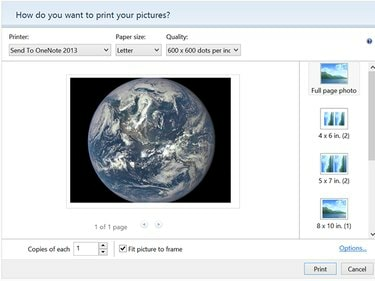
Zasluga slike: Posnetek zaslona z dovoljenjem Microsofta.
- Če želite natisniti sliko, priloženo e-poštnemu sporočilu v Outlooku, z desno tipko miške kliknite prilogo in izberite Hitro tiskanje. V pogovornem oknu, ki se odpre, izberite svoj Tiskalnik, Velikost papirja in Kakovost. Na desni plošči izberite velikost slike. Ko določite število kopij, ki jih želite, in vklopite tiskalnik, kliknite Tiskanje gumb.
Poštne storitve, ki temeljijo na brskalniku
Korak 1
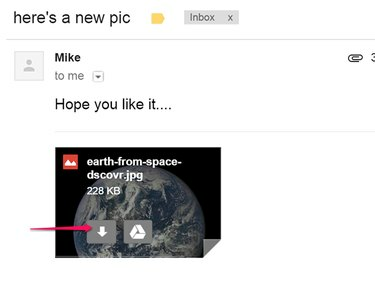
Zasluga slike: Slika z dovoljenjem Googla
Odprite sporočilo, ki vsebuje sliko, ki jo želite prenesti. V Gmail in Yahoo, premaknite kazalec nad sliko in kliknite Prenesi ikona. V Gmailu kliknite na ikona v obliki puščice. V Yahoo Mail se ikona glasi Prenesi. Če uporabljate Outlook.com, kliknite prilogo in izberite Prenesi.
2. korak
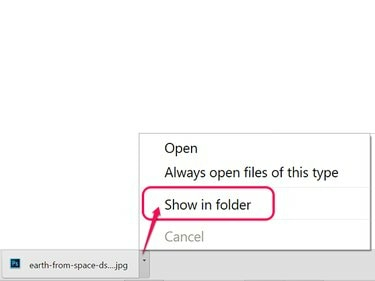
Zasluga slike: Posnetek zaslona z dovoljenjem Googla.
Po končanem prenosu pojdite na sliko v File Explorerju.
3. korak

Zasluga slike: Posnetek zaslona z dovoljenjem Googla.
Povlecite sliko iz mape Prenosi v mapo Slike.



