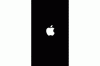iPhone-a ne morete uporabljati kot trdi disk za shranjevanje in prenos datotek.
Zasluga slike: Justin Sullivan/Getty Images News/Getty Images
Šifrirana zagonska disketa vašega iPhone-a je varna in zaščitena pred posegi, hkrati pa otežuje pregledovanje in spreminjanje njegovega pogona. Za razliko od iPod-a svojega iPhone-a ne morete postaviti v diskovni način z uporabo iTunes ali uporabiti File Explorer v računalniku za enostavno premikanje različnih datotek med njimi. Lahko pa uporabite različne aplikacije za neposreden prenos datotek med računalnikom in iPhoneom, ki so povezani prek kabla, brezžično ali v oblaku.
Prenos datotek ITunes
Uporabite funkcijo skupne rabe datotek iTunes za prenos datotek med vašim iPhoneom in računalnikom. Ko je iTunes zagnan na vašem računalniku in je iPhone povezan prek USB-ja, kliknite ime vašega iPhone-a na levi stranski vrstici. Nato tapnite gumb »Aplikacije« na desni in se pomaknite navzdol do razdelka Skupna raba datotek. Če aplikacija za iPhone podpira prenos datotek, jo boste videli tukaj na levi. Če želite dokument iz računalnika dodati navedeni aplikaciji za iPhone, kliknite njegovo ime, ki mu sledi gumb »Dodaj« pod prikazano vsebino aplikacije na desni; izberite želeno datoteko in kliknite »V redu«. Če želite kopirati datoteko iPhone v računalnik, namesto tega kliknite gumb »Shrani v«; izberite cilj v računalniku in kliknite »V redu«.
Video dneva
PC pripomočki
Številni računalniški pripomočki olajšajo dostop do vaših trenutnih aplikacij iPhone, glasbe, fotografij in videoposnetkov, kot so zapiski, dnevniki klicev, sporočila SMS ali MMS, sporočila SMS ali MMS, do vaših trenutnih aplikacij za iPhone, glasbe, fotografij in videoposnetkov, pa tudi do vsebine, podoben Explorerju. Priljubljeni pripomočki vključujejo DiskAid, iExplorer, CopyTrans Contacts in Syncios. Tako kot iTunes, ti programi zahtevajo, da na svoj računalnik prenesete brezplačno ali poceni programsko opremo in povežete vaš iPhone z računalnikom s priloženim kablom USB. Dvokliknite ikono programa, da ga začnete uporabljati za dvosmerne prenose datotek; datoteke iPhone lahko shranite v računalnik ali premaknete nove in urejene datoteke nazaj v iPhone.
Prenos Wi-Fi
Številne aplikacije za iOS drugih proizvajalcev vam omogočajo prenos datotek med računalnikom in iPhoneom prek skupnega omrežja Wi-Fi brez kablov. Če želite dokumente premikati med njimi, raziščite aplikacije za prenos datotek Wi-Fi, kot so Air Sharing, FileApp ali Good Reader; za fotografije in videoposnetke razmislite o PhotoSync, aplikaciji Photo Transfer in Simple Transfer. Nekatere od teh aplikacij za iPhone zahtevajo, da se na vaš računalnik prenese spremljevalna programska oprema, da se olajša prenos datotek Wi-Fi; drugi preprosto zahtevajo, da pred nadaljevanjem ročno vnesete naslove IP računalnika ali uporabniško ime in geslo.
Spletno shranjevanje in sinhronizacija
Ko se prijavite za storitev za shranjevanje v oblaku – kot so iCloud, Box, Dropbox, Evernote ali OneDrive – in Namestite njegove aplikacije tako na svoj iPhone kot na računalnik, si lahko ogledate številne shranjene datoteke iPhone-a osebni računalnik. Datoteke so sinhronizirane, da se zagotovi, da si ogledujete iste datoteke na obeh napravah, in združene v a eno lokacijo, ki je hitro dostopna v spletnem brskalniku, aplikaciji iPhone, namizni aplikaciji ali Raziskovalcu datotek na a osebni računalnik.