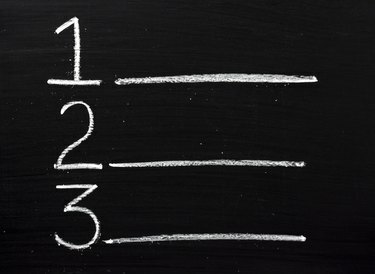
Odstavkom Worda dodelite edinstvene ID-je tako, da zraven postavite številke.
Zasluga slike: Thinglass/iStock/Getty Images
Oštevilčeni razdelki in odstavki vam lahko včasih pomagajo učinkovito upravljati velike Wordove dokumente. Na primer, če želite, da drugi pregledajo odstavek 27 v dokumentu, lahko preprosto rečete »preglejte odstavek 27« in se lahko pomaknejo desno do njega. Odstavkom lahko hitro dodate številke, tako da odstavke pretvorite v oštevilčen seznam in ga oblikujete tako, da ustreza vašim potrebam.
Dodajte številke odstavkom
Wordov trak ima gumbe, s katerimi lahko takoj ustvarite sezname. Kliknite zavihek »Domov«, označite odstavke, ki jih želite oštevilčiti, in kliknite ikono Oštevilčeno, da dodate številko pred vsakim odstavkom. Oštevilčena ikona je videti kot tri vrstice, oštevilčene od 1 do 3. Ko dodate številke, lahko odkrijete manjšo težavo; privzeto razmik med vašimi odstavki izgine. To morate popraviti, če želite, da so odstavki videti, kot so bili, preden ste jih pretvorili v oštevilčen seznam.
Video dneva
Obnovi razmik med vrsticami odstavkov
Word vam omogoča prilagajanje oštevilčenih seznamov, ki jih ustvarite. Kliknite »Domov«, označite odstavke, ki ste jih pretvorili v seznam, in nato kliknite zaganjalnik pogovornega okna Odstavek, ki se nahaja v razdelku Odstavek na traku. Odpre se okno Odstavek z nastavitvami prilagajanja. Odstranite kljukico iz potrditvenega polja »Ne dodaj presledka med odstavki istega sloga« in kliknite »V redu«. Word obnovi razmik med vašimi odstavki.
Prilagodite zamik odstavka
Na tej točki boste v dokumentu videli oštevilčene odstavke. Vendar pa boste opazili tudi, da so se vaši odstavki premaknili nekoliko v desno, ker imajo zraven številke. Če jih želite premakniti na levo, označite odstavke, kliknite »Pogled« in potrdite polje »Ravililo«. Word prikaže ravnilo, ki upravlja robove dokumenta. Leva stran ravnila ima na vrhu drsnik, na dnu pa drsnik z imenom Leva zamika. Word prikaže ime drsnika, ko miškin kazalec premaknete nanj. Počasi povlecite drsnik za levi zamik v levo, dokler se odstavki ne premaknejo na želeni položaj.
Prilagodite sloge številk
Morda boste zadovoljni s slogom številčenja, ki ga Word uporablja za številčenje odstavkov. Privzeto uporablja običajne števke, kot so 1, 2 in 3. Če želite izbrati nadomestni slog oštevilčevanja, označite svoje odstavke, kliknite »Domov« in kliknite puščico na gumbu Oštevilčenje. Word prikaže seznam slogov številčenja, ki jih lahko izberete. Kliknite tistega, ki ga želite uporabiti za uporabo v odstavkih. Preprost način za odstranitev vseh številk je, da s seznama slogov izberete slog oštevilčevanja »Brez«.



