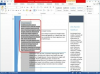Microsoftovo orodje Borders and Shading vam pomaga ustvariti obrobe strani v programih, kot je Word. Poleg običajnih možnosti obrob vključuje tudi črtne in grafične sloge, ki so nekoliko bolj dodelani, kar vam omogoča ustvarjanje elegantnih obrob in ne navadnih. Za dostop do več možnosti oblikovanja prenesite brezplačne Microsoftove predloge, ki so priložene okrasnim obrobam. Če želite postaviti obrobo v določeno vrsto dokumenta, kot je povabilo, poročilo ali glasilo, so predloge še posebej uporabne.
Uporabite obrobe in senčenje, da dodate modno obrobo
Izberite vrsto obrobe
Pojdite na odstavek območje na zavihku Domov in izberite puščica zraven Meja škatla. Izberite Obrobe in senčenje.
Video dneva

Zasluga slike: Slika z dovoljenjem Microsofta
Izberite Obroba strani zavihek in izberite a Nastavitev. Uporaba Škatla ustvariti osnovno mejo, Senca dodati senco robom, 3D vključiti 3D učinke in Po meri ustvariti lastno mejo. Če boste uporabljali modne linije ali umetniške obrobe, uporabite osnovno Škatla možnost.

Zasluga slike: Slika z dovoljenjem Microsofta
Ustvarite slog obrobe
Microsoftova orodja Border imajo nekaj slogovnih možnosti, ki vam pomagajo ustvariti elegantne obrobe, vključujejo zasnove črt in grafiko izrezkov. Če želite ustvariti eleganten slog linije, izberite možnost v Slog škatla. Če želite spremeniti barvo iz privzete črne, izberite barvo iz palete.

Zasluga slike: Slika z dovoljenjem Microsofta
Nasvet
Izberite Več barv na barvni paleti, da ustvarite barvo po meri za obrobo.
Izberite velikost črte obrobe Premer da postane debelejši ali ožji.

Zasluga slike: Slika z dovoljenjem Microsofta
Če želite uporabiti obrobo izrezka, izberite Umetnost in izberite sliko ali slog.

Zasluga slike: Slika z dovoljenjem Microsofta
Uporabi Barva in Premer polja za oblikovanje obrobe. Upoštevajte, da nekaterih slik izrezkov ne morete spremeniti barve.

Zasluga slike: Slika z dovoljenjem Microsofta
Preverite nastavitve meje
Uporabite polja v podoknu za predogled, da izberete, kje bo obroba prikazana na strani. Obrobe so privzeto prikazane na vrhu, dnu in ob straneh. Če želite odstraniti obrobo z območja, izberite polje, da ga izklopite. Uporaba Se nanaša na da izberete, kje se v dokumentu prikaže obroba. Nastavite ga lahko tako, da se prikaže na vsaki strani ali na izbranih straneh.

Zasluga slike: Slika z dovoljenjem Microsofta
Ko končate, izberite v redu vstaviti obrobo v dokument.
Nasvet
- Uporabi Predogled podokno, da si ogledate, kako bo obroba videti na strani, ko jo ustvarjate in urejate.
- Če želite spremeniti položaj obrobe, izberite Opcije v meniju Obrobe in senčenje in spremenite robove.
- Za ustvarite obrobo okoli izbranih območij na strani odprite Obrobe in senčenje meni in izberite Meje zavihek. Spremenite nastavitve, da ustvarite obrobo in izberite v redu.
Poiščite Microsoftove predloge s čudovitimi obrobami
Izberite mapa zavihek in nato Novo. Vrsta meja v iskalnem polju in izberite povečevalno steklo ikona. Iščete lahko tudi po vrsti dokumenta – na primer, če želite ustvariti vabilo z elegantno obrobo, poiščite povabilo.

Zasluga slike: Slika z dovoljenjem Microsofta
Izberite predlogo z obrobo, ki vam je všeč, in izberite Ustvari da ga vstavite v dokument.

Zasluga slike: Slika z dovoljenjem Microsofta
Usmerite miško na katerega koli od kvadratov na obrisu obrobe in jih povlecite, da spremenite njegov položaj na strani. Ali pa uporabite Višina in Premer gumbov v meniju Velikost na zavihku Oblika. Če ne vidite zavihka Oblika, izberite obrobo, da ga odprete.

Zasluga slike: Slika z dovoljenjem Microsofta
Uporabi Popravki, Barva in Umetniški učinki gumbov v območju Prilagodi zavihka Oblika, da spremenite videz predloge. Uporaba Popravki za izostritev ali mehčanje ali za spremembo svetlosti ali kontrasta; uporaba Barva spremenite barvo, nasičenost ali ton. Če želite za sliko uporabiti učinek ali slog, izberite eno od možnosti Umetniški učinki ali uporabite enega od Slog slike slike.

Zasluga slike: Slika z dovoljenjem Microsofta
Nasvet
Premaknite miško nad možnostmi v Popravki, Barva in Umetniški učinki in predloga se bo spremenila, da vam pokaže, kako bo učinek videti.