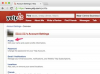Kot brezplačna alternativa industrijskemu standardu Adobe Photoshop lahko GIMP – program za obdelavo slik GNU – podpira izvajanje različnih funkcij grafičnega oblikovanja. Slike lahko na primer združite in združite številne fotografije, da prikažete najboljše od vsake in skrijete ostale. Ne glede na to, ali želite združiti dve sliki ali 20, lahko uporabite GIMP za gostovanje in urejanje ločenih plasti, dokler ne dobite končnega izdelka, ki ga želite shraniti kot združeno, stisnjeno sliko.
Korak 1
Zaženite program GIMP in izberite "Datoteka" in "Odpri", da poiščete datoteko, ki bo služila kot glavna slika ozadja. Ko izberete pravo datoteko, pritisnite "Odpri". Če želite vstaviti dodatne fotografije, izberite »Datoteka« in »Odpri kot plast«, preden označite svoje izbire in kliknete »Odpri«.
Video dneva
2. korak
Odprite orodno vrstico »Sloji« tako, da na vrhu izberete »Windows«, »Dockable Dialogs« v spustnem polju in nato "Sloji". Ta orodna vrstica vam bo pomagala pri premikanju z ene plasti na drugo in urejanje vsakega glede na vašo želje.
3. korak
Izberite sloj, ki ga želite urediti, tako da kliknete ustrezno ikono v orodni vrstici "Sloji" in uporabite funkcije, ki se nahajajo v glavni orodni vrstici, da izberete dele fotografije obdržati ali izbrisati – z orodji, kot so »Orodje za izbiro pravokotnika«, »Orodje za izbiro elipse« ali »Orodje za prosto izbiro«. Če ste izbrali eliptični del slike, ki ga želite obdržati, na primer, v zgornjem meniju lahko izberete »Izberi« in »Obrni«, ki bo namesto tega označil preostanek slike, kar vam bo omogočilo, da pritisnete tipko »Izbriši«, da odstranite neželeno območje. Za odstranitev neželenih odsekov lahko uporabite tudi "Orodje za brisanje".
4. korak
Z desno tipko miške kliknite zgornji sloj v orodni vrstici »Sloji« in izberite »Spoji vidne plasti« in pritisnite »Spoji«, ko se prikaže pojavno okno. Zdaj boste imeli en sloj ozadja, ki vsebuje vse vidne elemente vašega prej večplastnega delovnega zvezka. Stisnjeno sliko lahko shranite z uporabo razširitve slike po vaši izbiri, kot je ".jpg" ali ".png."
Nasvet
Če želite dobiti oster rob, ko uporabljate eno od »Izberite orodja« v glavni orodni vrstici, pustite polje »Feather edges« nepotrjeno. Če pa želite mehak rob, potrdite polje in povečajte "Radius" na velikost po vaši izbiri.
Opozorilo
Ko urejate fotografije za združevanje, vas bo morda zanimalo redno shranjevanje sprememb z uporabo GIMP-ove delovne končnice datoteke ".xcf", pred katero je datoteka imena, kot sta "Draft1" in "Draft2", tako da lahko pridobite takšne osnutke, če pozneje ugotovite, da se želite vrniti na prihodnjo točko urejanja obdobja.