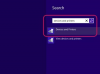Wordovo orodje za možnosti postavitve vam omogoča nadzor nad položaji slik dokumenta.
Zasluga slike: LENblR/iStock/GettyImages
Fotografije in grafike, vstavljene v dokumente Microsoft Word, se samodejno premikajo z besedilom in se premikajo navzgor ali navzdol, ko na stran dodate ali izbrišete novo besedilo. Slike, ki med ustvarjanjem, urejanjem ali formatiranjem dokumenta nenehno zdrsnejo iz svojega položaja, lahko povzročijo opustošenje vaše skrbno oblikovane postavitve strani. Odpravite to težavo v dokumentih Microsoft Word 2013 z uporabo funkcije možnosti postavitve programa, ki se zaklene slike v fiksnem položaju na strani in ponuja več stilov ovijanja besedila za lepo tekoče kopije slike.
1. korak: Nastavitve postavitve tiskanja
Kliknite zavihek »Pogled« na traku glavnega menija in nato v skupini orodij Pogledi izberite gumb »Postavitev tiskanja«. Ta prvi korak se preprosto uporablja za dostop do plošče z nastavitvami, ki omogoča zaklepanje slik v Wordovih dokumentih. Možnost zaklepanja nastavitev slike je pomembna za oblikovanje in oblikovanje v dokumentih, ki vsebujejo fotografije.
Video dneva
2. korak: Postavitev in položaj
Kliknite, da izberete sliko na strani. Kliknite gumb »Možnosti postavitve«, ki plava ob strani izbrane slike. Majhen gumb se bo razširil v meni s kontrolniki postavitve, specifičnimi za slikovno datoteko na strani.
3. korak: zavijanje besedila
V razdelku Z ovijanjem besedila izberite želeni slog ovijanja besedila. Word ponuja več možnosti, vključno s premikanjem slike pred besedilom in za besedilom ali prelivanjem besedila okoli slike s kvadratnim ovijem, tesnim ovijem ali zgornjim in spodnjim ovijem. Eksperimentirajte z vsako nastavitvijo, dokler ne boste zadovoljni s postavitvijo besedila in slike na strani.
4. korak: Popravite položaj
Kliknite, da izberete in omogočite gumb »Popravi položaj na strani«. Preden omogočite to možnost, morate izbrati obliko ovijanja besedila v razdelku Z ovijanjem besedila; potrditveno polje bo ostalo sivo, če v podoknu Možnosti postavitve izberete nastavitev V vrstico z besedilom. Kliknite gumb za zapiranje, da zaprete podokno Možnosti postavitve.
5. korak: preizkusite ključavnico
Poskusite urediti ali formatirati besedilo na strani; slika mora ostati zaklenjena. Vendar pa lahko slika še vedno skoči na drugo stran, če dodate velike dele besedila ali druge predmete na vrh trenutne strani. Word samodejno zasidra slike in druge predmete v besedilo, tako da če premaknete besedilo z zasidrano na naslednjo stran ali drug del dokumenta, se bo slika premaknila skupaj z sidro. Preprečite slikam, da skačejo po straneh, tako da vsakič, ko dodate velik blok besedila ali druge vsebine, premaknete sidro na vrh strani.
Sidro pa je pomembno, ker ohranja oblikovanje, razmik in umestitve. Vedno najprej nastavite sidro, da zagotovite, da postavitev in dizajn ostaneta nedotaknjena, medtem ko se dokument dodatno ureja.
6. korak: povlecite sidro
Kliknite, da izberete sliko, nato kliknite in povlecite sidro do prve vrstice besedila na strani. Ne pozabite premakniti sidra na vrh strani vsakič, ko dodate velike odlomke besedila ali druge predmete.
Nasvet
Če v dokumentu ne morete izbrati slike, je verjetno za odlomkom besedila ali drugega predmeta. Izberite zavihek »Domov«, kliknite gumb »Izberi« v skupini Orodja za urejanje, v spustnem meniju izberite »Podokno za izbor« in nato kliknite sliko v podoknu za izbor.
Uporabite želeni slog preloma besedila za vse vstavljene slike tako, da ga nastavite kot privzeto možnost. Z desno tipko miške kliknite gumb za prelivanje besedila v podoknu Možnosti postavitve in nato izberite »Nastavi kot privzeto«.