
PowerPointov način enačbe samodejno spremeni ulomke v zloženo obliko, prikazano tukaj.
Zasluga slike: Slika z dovoljenjem Microsofta.
Ne glede na to, ali vstavite en ulomek v vrstico besedila ali morate vnesti zapleteno enačbo, lahko PowerPoint 2013 obdela skoraj vsako matematiko, ki jo potrebujete, vključno z ulomki. Če želite števec zložiti neposredno nad imenovalec, uporabite PowerPointov način enačbe, ki ga najdete v možnostih vstavljanja. PowerPoint lahko prikaže tudi ulomke v linearni obliki, pri čemer so številke ena ob drugi namesto ena nad drugo. Poševni format predstavlja ulomke pod kotom 45 stopinj, na pol poti med naloženim in linearnim formatom.
Vstavljanje ulomkov
Korak 1

Izberite "Enačba".
Zasluga slike: Slika z dovoljenjem Microsofta.
Kazalec postavite v polje z besedilom znotraj katerega koli PowerPointovega diapozitiva, kjer želite, da se prikaže ulomek. Kliknite zavihek »Vstavi«, gumb »Simboli« in nato izberite »Enačba«. Na kazalcu se prikažejo besede "Tukaj vnesite enačbo".
Video dneva
2. korak
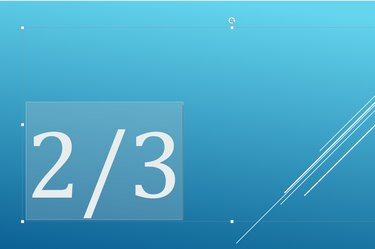
Vnesite ulomek s poševnico med števcem in imenovalcem.
Zasluga slike: Slika z dovoljenjem Microsofta.
Vnesite ulomek, ki ga potrebujete, začenši s števcem, ki mu sledi poševnica in nato imenovalec. To je lahko kateri koli ulomek, ki ga želite, na primer 1/2 ali 110/3 ali x/y.
3. korak

PowerPoint pretvori ulomek v zloženo obliko.
Zasluga slike: Slika z dovoljenjem Microsofta.
Ko je ulomek končan, pritisnite tipko "Preslednica", če želite dodati dodatne številke ali simbole. Pritisnite "Enter", da zapustite PowerPointov način enačbe. PowerPoint samodejno pretvori ulomek v navpično ali zloženo obliko.
Uporaba različnih formatov ulomkov
Korak 1

Kliknite ikono »Ulomki«, da izberete obliko pred vnosom številk.
Zasluga slike: Slika z dovoljenjem Microsofta.
Postavite kazalec v polje z besedilom, kjer želite, da se prikaže ulomek. Kliknite zavihek »Vstavi«, nato »Simboli« in nato izberite »Enačba«. Kliknite ikono »Ulomki«, preden vnesete katero koli številko, in izberite želeno obliko, kot je poševni, linearni ali majhen ulomek. Predogled v vsaki sličici vam pokaže, kako bo prikazan ulomek.
2. korak

Zamenjaj polja s števcem in imenovalcem.
Zasluga slike: Slika z dovoljenjem Microsofta.
Kliknite prvo polje, vnesite števec, pritisnite "Tab" in vnesite imenovalec. Kadar koli se lahko vrnete in spremenite številke v ulomku. Če želite spremeniti obliko ulomka, izbrišite trenutni ulomek, izberite želeno obliko in nato znova vnesite številke.
3. korak

Ko končate s pisanjem matematike, pritisnite "Enter".
Zasluga slike: Slika z dovoljenjem Microsofta.
Pritisnite tipko "Enter", da zapustite PowerPointov način enačbe. Lahko pa kliknete ikono »Simboli« na traku Vstavi in izberete »Enačbe«. Zdaj lahko v besedilno polje vnesete dodatno besedilo, ne da bi ga dodali enačbi.
Nasvet
Ko vnesete ulomek v PowerPoint, lahko spremenite njegovo pisavo, velikost in barvo pisave, kot bi spremenili katero koli drugo besedilo.



