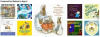Starši in učitelji lahko učencem pomagajo pri akademskem in poklicnem uspehu s poučevanjem veščin obdelave besedil.
Zasluga slike: monkeybusinessimages/iStock/Getty Images
Spretnosti obdelave besedil koristijo otrokom v šolskih letih in v skoraj vseh poklicih, ki jih izberejo kot odrasli. Aplikacije za obdelavo besedil ponujajo funkcije, ki so primerne tako za osnovne kot napredne uporabnike, kar pomeni, da lahko Microsoft Word poučujete tudi za otroke. Načrti pouka bodo odvisni od starosti otroka, vendar se lahko tudi predšolski otroci naučijo osnov. Pokažite vsak korak in nato dovolite študentu, da ga dokonča, ter ga spodbujajte, da si med potjo beleži.
Ustvarite in shranite dokument
Korak 1
Odprite Microsoft Word z brskanjem po meniju Start. Učencu lahko tudi pokažete, kako ustvari bližnjico na namizju ali pripne aplikacijo v opravilno vrstico ali meni Start.
Video dneva
2. korak
Na zagonskem zaslonu izberite "Prazen dokument" ali drugo predlogo. Pokažite, kako brskati po poročilu študenta v kategoriji Izobraževanje in tudi kako iskati predlogo, tako da v polje Iskanje spletnih predlog vnesete »študent«.
3. korak
V datoteko vnesite naslov poročila in nato shranite dokument tako, da kliknete »Shrani kot« na zavihku Datoteka. Učenci se lahko odločijo, da bodo datoteko shranili v svoj računalnik ali račun Microsoft Live.
4. korak
Spodbujajte študenta, naj svoje delo pogosto shranjuje, da ga ne bi izgubil, če bi se računalnik ali program zrušil. Pokažite, kako lahko nastavijo Microsoftovo funkcijo samodejnega shranjevanja. Na zavihku Datoteka odprite Možnosti in izberite »Shrani«. Izberite potrditveni polji »Shrani podatke o samodejnem obnovitvi vsakih »X« minut« in »Ohrani zadnjo samodejno shranjeno različico, če zaprem brez shranjevanja«. Microsoft priporoča, da funkcijo samodejnega shranjevanja nastavite na največ 10 minut.
Oblikujte besedilo
Korak 1
Vnesite dva niza besedila, ki vključujeta naslov, podnaslov, odstavek in označen seznam. V tem razdelku boste študentu pokazali, kako oblikovati te besedilne objekte, da dajo vizualni poudarek, kjer je to potrebno, in ustvarite sloge, ki jih lahko uporabijo za podobne predmete.
2. korak
Označite besedilo naslova, da ga izberete. Kliknite zavihek »Domov« in poudarite skupino Pisava, ki ima večino osnovnih funkcij oblikovanja besedila.
3. korak
Spremenite pisavo v Arial, 16 pt. z uporabo spustnih menijev. Centrirajte naslov in ga naredite krepko. Na koncu spremenite njeno barvo v temno modro namesto črne.
4. korak
Z desno tipko miške kliknite izbrano besedilo naslova, pokažite na »Slogi« in izberite »Shrani izbor kot nov hitri slog«. Dajte slogu edinstveno ime. Pokažite, kako uporabiti ta nov slog za drugi naslov v dokumentu, tako da označite njegovo besedilo in izberete svoj hitri slog v galeriji slogov na zavihku Domov. Uporabite lahko tudi bližnjico »Ctrl-Shift-S«.
Vstavite sliko
Korak 1
Vstavite kazalec, kamor želite vstaviti sliko. Ko vstavite sliko, lahko spremenite prelivanje besedila, položaj, velikost in druge nastavitve.
2. korak
Kliknite gumb »Slike« na zavihku Vstavljanje, da poiščete, izberete in vstavite slike iz računalnika. Kliknite gumb "Spletne slike" za iskanje po Microsoftovi knjižnici izrezkov. Če želite vstaviti sliko, ki jo najdete v spletu, uporabite iskalno polje Bing v Wordu ali z desno tipko miške kliknite sliko v spletnem brskalniku, jo kopirajte in se nato vrnite v Word in prilepite sliko.
3. korak
Dvokliknite sliko, da jo izberete in hkrati odprete zavihek Oblika orodij za slike. V skupini Razporedi kliknite gumb »Previjanje besedila« in pokažite različne možnosti, ki so na voljo.
4. korak
Kliknite sliko, da jo izberete, in jo nato spremenite v velikost z uporabo obrobnih ročic. Pokazati morate tudi, kako spremenite velikost slike, tako da vnesete višino in širino v ustrezna polja v skupini Velikost na zavihku Oblika orodja za slike.
Uporabite orodje za preverjanje črkovanja in slovnice
Korak 1
Kliknite »Črkovanje in slovnica« na zavihku Pregled, da zaženete črkovanje in preverjanje slovnice Microsoft Word. Izberite možnost za preverjanje črkovanja in slovnice naenkrat.
2. korak
Ignorirajte sumljivo besedo ali frazo. Pojasnite tudi, da bo gumb "Prezri" dejanje uporabil samo za izbrano besedilo medtem ko ga gumb »Prezri vse« uporabi za vse primere besede ali besedne zveze v trenutnem dokument.
3. korak
Izberite predlagano spremembo za drugo sumljivo besedo ali besedno zvezo, da pokažete, kako Word posodablja dokument. Še enkrat razložite razliko med »Spremeni« in »Spremeni vse«.
4. korak
Dodajte drugo sumljivo besedo ali besedno zvezo v svoj slovar.
Nasvet
Vodite svojega študenta k dodatnemu učenju na enem od brezplačnih spletnih tečajev, namenjenih otrokom: Vadnice za Microsoft Office Word, GCF LearnFree in vadnice Think Tutorial za Microsoft Word (povezave v Viri).
Opozorilo
Informacije v tem članku veljajo za Microsoft Word 2013. Pri drugih različicah ali izdelkih se lahko nekoliko ali bistveno razlikuje.