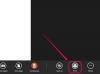Zasluga slike: Slike junakov/Slike junakov/GettyImages
Če želite spremeniti barvo kože v Photoshopu, ne pozabite, da je za to, da to storite prvič, potrebno nekaj vaje in potrpljenja. Čeprav nima posebnega menjalnika tona kože, Photoshop ponuja več metod za spreminjanje barve, vendar vsaka tehnika ne deluje popolnoma z vsako fotografijo. Ne glede na to, ali želite odstraniti nekaj madežev ali popolnoma preoblikovati model, lahko uporabite plasti eksperimentirati s prilagoditvami, odtenki in nasičenostjo, nivoji in slikanjem, ne da bi pri tem poškodovali izvirnik slika. Prav tako lahko dobro uporabite drsnik Opacity na plasteh, da združite učinke v izvirno sliko.
Osredotočanje samo na barvo kože
Spreminjanje barve kože ima lahko čudne učinke na preostali del fotografije, če najprej ne izolirate kože. Uporabite orodje Lasso ali eno od drugih izbirnih orodij v orodni vrstici, da orišete kožo, ki jo želite spremeniti. Če želite ustvariti več lasov, držite tipko Shift po zaključku vsakega lasa. V večini primerov boste želeli uporabiti zadostno količino perja, ki se nahaja v vrstici z možnostmi, da sprememba barve ne bo nenadna. Ustrezna količina perja se lahko razlikuje od 2 do 4 slikovne pike za datoteko z nizko ločljivostjo 50K do 60 ali 80 slikovnih pik za sliko visoke ločljivosti.
Video dneva
Selektivno ujemanje barve kože
Drug način za prilagajanje tona kože v Photoshopu je, da izberete območje kože, ki ga želite spremeniti, in nato tapnite enega ikono »Selektivna barva« na plošči za prilagoditve ali izberite »Selektivna barva« iz padajočega menija na ploščo. To bo dokumentu dodalo prilagoditveno plast. V meniju Barva izberite "Rdeče" ali "Nevtralne" in nato po potrebi povlecite barvne drsnike, da naredite želene spremembe. Če povlečete drsnik "Magenta" v levo, koža na primer postane manj rožnata, medtem ko ga povlečete v desno, poveča rožnatost. Tudi pri perjanju je lahko najmanjša sprememba barve videti pikasta na robu lasa. Če se to zgodi, zmanjšajte motnost plasti na plošči Sloji, začenši pri približno 80 odstotkih.
Photoshop Body Paint
Če želite na sliki naslikati novo polt, v meniju Layer Photoshop izberite "Duplicate Layer". Poiščite drugo sliko s želeno poltjo in jo odprite v Photoshopu. Z orodjem Eyedropper Tool izberite barvo in nato z orodjem Paintbrush naslikajte barvo na koži, ki jo želite spremeniti. Ko končate s slikanjem, spremenite slog sloja iz "Normal" na plošči plasti v "Mehka svetloba" ali "Prekrivanje", da združite tone kože. Po potrebi zmanjšajte motnost tako, da povlečete drsnik "Neprosojnost" v levo. Ta tehnika lahko naredi čudeže za dodajanje zagorelosti bledi polti ali svetlejšo temno polt.
Tehnike prilagajanja slike
Če kliknete »Prilagoditve« v meniju Photoshop Image, boste našli še nekaj priročnih orodij za spreminjanje tona kože. Najprej ustvarite podvojeno plast svoje fotografije in z izbirnim orodjem izberite kožo. Nato uporabite možnosti Brightness/Contrast, da posvetlite ali potemnite kožo. Možnost Curves lahko naredi isto stvar za bolj subtilen učinek. Povlecite drsnike v možnosti Ravni ali Možnost Hue/Saturation, da subtilno spremenite barvo kože. Kot pri kateri koli od teh možnosti je stopnja, do katere povlečete drsnike, odvisna od fotografije in želenega učinka. Ne pozabite prilagoditi neprosojnosti plasti, da se spremembe zlijejo v prvotni sloj, tako da vaša slika ne bo videti preveč "fotošopirana".