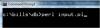Blokiranje slik lahko tudi pospeši Outlook, če imate počasno internetno povezavo.
Zasluga slike: Andersen Ross/Blend Images/Getty Images
Outlook 2013 privzeto blokira slike v e-poštnih sporočilih, da zaščiti vas in vaš računalnik. Lahko pa se odločite, da omogočite prikaz slik v enem samem sporočilu, sporočilih določenih pošiljateljev ali vseh sporočilih. Upoštevajte, da če se odločite za prikaz slik v e-poštnih sporočilih, tvegate, da boste v vaš računalnik vnesli zlonamerno programsko opremo. Na splošno ne prikazujte slik nobenega pošiljatelja, ki mu ne zaupate.
Prikaži slike v enem sporočilu
Med ogledovanjem e-pošte, v kateri želite videti slike, kliknite vrstico z informacijami na vrhu sporočila in nato kliknite "Prenesi slike." Če gledate to sporočilo v podoknu za branje, bodo slike vedno prikazane, ko si ogledate e-pošto pozneje. Če ste to sporočilo odprli v ločenem oknu, morate sporočilo shraniti, da zagotovite prikaz slik v prihodnosti, tako da pritisnete "Ctrl-S".
Video dneva
Prikaži slike določenih pošiljateljev
Med ogledom e-pošte pošiljatelja, ki mu zaupate in želite vedno videti slike, z desno tipko miške kliknite eno od blokiranih slik v e-poštnem sporočilu in nato izberite »Dodaj pošiljatelja na seznam varnih pošiljateljev«, da dodate ta določen e-poštni naslov, ali »Dodaj domeno @domain na seznam varnih pošiljateljev«. Slednje izbira omogoča slike s katerega koli e-poštnega naslova z istim imenom domene ali s kogar koli z e-poštnim naslovom, ki ima enake znake za "@" simbol.
Prikaži slike v vseh sporočilih
Če želite prikazati vse slike v vseh sporočilih, kliknite zavihek »Datoteka«, izberite »Možnosti« in nato kliknite »Center za zaupanje«. V razdelku centra zaupanja Microsoft Outlook, kliknite gumb »Nastavitve centra za zaupanje« in nato odstranite kljukico poleg možnosti »Ne prenašaj slik samodejno v e-poštna sporočila HTML ali RSS predmetov."