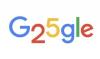Sharon Kossová
Najrýchlejší spôsob, ako sa dozvedieť o balíku Microsoft Office Suite, je zoznámiť sa s ikonami. Mnohé ikony sú v jednotlivých programoch rovnaké. Ikony sú malé obrázky, ktoré predstavujú funkciu. Ak ich chcete použiť, stačí na ne kliknúť. Napríklad kliknutím na ikonu tlačiarne sa váš dokument vytlačí automaticky.
Keď sa zoznámite s niekoľkými ikonami, budete ich môcť používať vo všetkých programoch balíka Microsoft Office Suite, napr. Word, Excel, PowerPoint, Publisher a iné.
Video dňa
Iní výrobcovia softvéru používajú ikony, ktoré sú podobné ikonám balíka Microsoft Office. To znamená, že budete automaticky vedieť používať základné funkcie bez ohľadu na to, aký softvér používate. Mnohé z ikon, ktoré potrebujete, sú na štandardnom paneli nástrojov v programoch balíka Microsoft Office Suite. Ak chcete vidieť účel každej ikony, posuňte myš na ňu. Toto sú ikony, ktoré by ste sa mali naučiť ako prvé.
Krok 1

Otvorte nový prázdny dokument
Open New Blank. Kliknutím na ňu otvoríte novú prázdnu šablónu (dokument), vždy začínate šablónou „Normálna“. Ide o automatický proces a pri spustení programu Microsoft Word sa vždy otvorí nový prázdny dokument.
Krok 2

Otvorte aktuálny dokument
Otvorte existujúci dokument. Kliknutím sem otvoríte existujúci dokument. Táto ikona sa bude používať viac ako ikona Nový prázdny dokument.
Krok 3

Uložte dokument
Uložiť. Toto je jedna z najdôležitejších ikon vôbec. Noví používatelia počítačov neukladajú svoje dokumenty dostatočne často. Čakanie na dokument po dokončení je príliš dlhé. Uložte dokument každých pár minút alebo po 25-30 nových slovách. Dokument nemôžete nadmerne uložiť, ale môžete uložiť pod. Keď počítač uloží, prepíše predchádzajúce informácie a pridá nové slová a grafiku. Buďte v bezpečí, veľa ušetrite!
Krok 4

Vytlačte dokument
Tlačiť. Kliknutím sem vytlačíte svoj dokument.
Krok 5

Ukážte dokument pred tlačou
Ukážka pred tlačou. Pred tlačou vám ukáže obrázok dokumentu, na ktorom pracujete. Je to veľmi užitočný nástroj na vyhľadávanie chýb formátovania.
Krok 6

Skontrolujte pravopis a gramatiku
Pravopis a gramatiku. Táto ikona skontroluje váš dokument, či neobsahuje základné pravopisné a gramatické chyby. Toto je začiatok korektúry vášho dokumentu.
Krok 7

Vystrihnúť alebo odstrániť a Obrázok alebo Text
Vystrihnúť. Nožnice vystrihnú alebo odstránia slová a obrázky z vášho dokumentu. Vystrihnúť sa zvyčajne používa spolu s funkciou Prilepiť.
Krok 8

Kopírovať vybraný text alebo grafiku
Kopírovať. Ikona Kopírovať skopíruje informácie alebo obrázky a umiestni ich do schránky (dočasné úložisko). Po skopírovaní informácií presuňte kurzor na nové miesto a potom kliknite na Prilepiť.
Krok 9

Minulý text alebo obrázok, ktorý bol skopírovaný do schránky
Prilepiť. Ikona Prilepiť funguje s funkciami Kopírovať a Vystrihnúť, umiestňuje duplicitnú kópiu informácií alebo obrázkov, ktoré ste práve skopírovali alebo vystrihli, na nové miesto. Vyberte položku, ktorú chcete presunúť, kliknite buď na Kopírovať alebo Vystrihnúť, presuňte sa na nové miesto a potom kliknite na Prilepiť.
Krok 10

Prilepiť text alebo grafiku
Vrátenie späť. Späť je jednou z najpoužívanejších ikon všetkých čias. Kliknutím na tlačidlo Späť sa odstráni posledná zmena, ktorú ste v dokumente vykonali.
Krok 11

Vráťte niečo, čo bolo odstránené
Znovu. Redo je opakom Undo. Ak ste práve klikli na tlačidlo Späť, potom sa rozhodnete, že tieto informácie chcete, kliknutím na tlačidlo Znova ich vrátite späť.
Veci, ktoré budete potrebovať
balík Microsoft Office
Počítač
6 hodín
Položka na typ
Tip
Najprv začnite s programom Microsoft Word a preštudujte si ikony Ikony sú podobné s väčšinou iného softvéru, Lotus 123, Open Office, WordPerfect a ďalšie, keď pochopíte ich funkcie v programe Word, rovnaké informácie možno preniesť aj do programy