Makrá programu Excel sú priradené iba k zošitu, v ktorom sú vytvorené. Na použitie rovnakých akcií však nie je potrebné znova vytvoriť dobré makro v inom zošite. Makrá je možné kopírovať, presúvať alebo sprístupňovať do iných zošitov.
Tip
Pri práci s makrami v Exceli 2013 by na páse s nástrojmi Excelu mala byť aktívna karta Vývojár.
Skopírujte makro z jedného zošita do druhého
Snáď najjednoduchší spôsob, ako „importovať“ makro z jedného zošita do druhého, je použiť funkciu Kopírovať a prilepiť.
Video dňa
Krok 1: Zobrazte makro
Vyberte Vývojár a kliknite na Makrá tlačidlo na zobrazenie dialógového okna Makro.
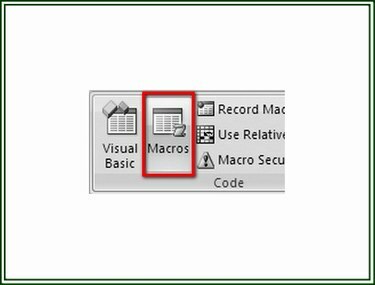
Kredit za obrázok: Ron Price
Krok 2: Vyberte makro
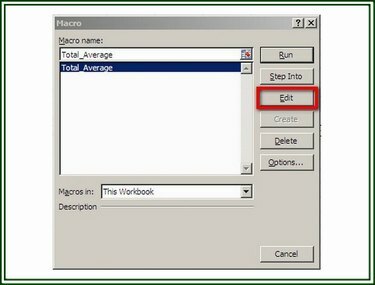
Kredit za obrázok: Ron Price
V dialógovom okne Makro vyberte položku makro ktoré chcete zobraziť v editore Visual Basic (VB) a kliknite na Upraviť tlačidlo na zobrazenie kódu VBA makra.
Tip
Môžete tiež stlačiť súčasne kláves „ALT“ a kláves „F11“ (ALT+F11) na otvorenie editora VB odkiaľkoľvek v excelovom zošite.
Krok 3: Skopírujte kód VBA
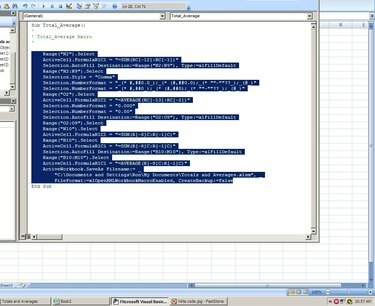
Kredit za obrázok: Ron Price
V editore VB vyberte iba príkazy programovacieho kódu makra; nezahŕňajte názov makra ani posledný riadok. Kliknite na Upraviť a vyberte Kopírovať z rozbaľovacej ponuky skopírujte zvýraznený kód.
Krok 4: Prilepte kód
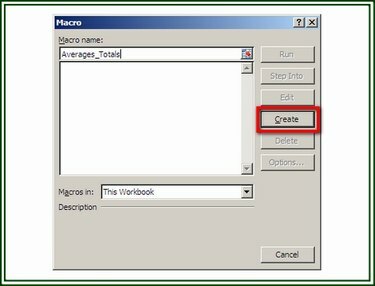
Kredit za obrázok: Ron Price
Otvorte zošit, do ktorého sa má makro pridať. Na karte Vývojár kliknite na Makrá tlačidlo. Priraďte makru názov a potom kliknite na Vytvorte tlačidlo na zobrazenie editora VB. Keď sa otvorí editor VB, umiestnite kurzor na prázdny riadok medzi dva príkazy. Kliknite na Upraviť a vyberte si Prilepiť z rozbaľovacej ponuky vložte skopírovaný kód. Kliknite na Súbor a Uložiť na uloženie zošita a makra.
Export a import makra
Táto metóda vytvorí súbor s kódom VB (súbor BAS), ktorý je možné exportovať, aby sa dal importovať do iných zošitov programu Excel.
Krok 1: Exportujte makro
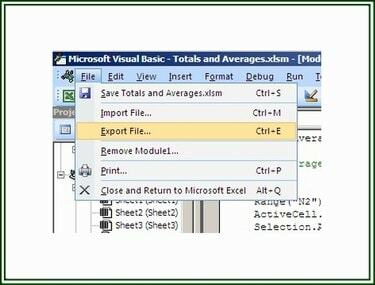
Kredit za obrázok: Ron Price
Otvorte editor VB a zobrazte makro, ktoré chcete exportovať. Kliknite na Súbor a vyberte si Exportovať súbor.
Krok 2: Uložte súbor

Kredit za obrázok: Ron Price
V dialógovom okne Uložiť súbor prejdite do priečinka, do ktorého sa má súbor uložiť, pomenujte ho a kliknite Uložiť. Súbor je teraz k dispozícii na import do iných zošitov.
Krok 3: Importujte súbor BAS
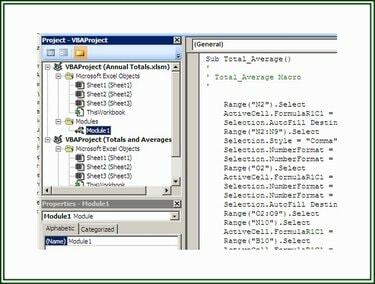
Kredit za obrázok: Ron Price
Ak chcete importovať súbor BAS a pridať ho do projektu zošita, vyberte kartu Vývojár a kliknite na tlačidlo Visual Basic, čím otvoríte editor VB. V editore VB kliknite na Súbor a potom kliknite Importovať súbor zobrazíte dialógové okno Importovať súbor. Navigovať do príslušného priečinka a vybrať súbor, ktorý sa má importovať. Kliknite Otvorené na importovanie súboru.
Vytvorenie osobného zošita makier
Po spustení Excel otvorí súbor Personal.xlsb, ak existuje, ako skrytý zošit. Tento súbor obsahuje makrá dostupné pre ľubovoľný excelový zošit spustený na jednom počítači. Vytvorením súboru Personal.xlsb získate knižnicu makier dostupných na tomto počítači.
Krok 1: Vytvorte súbor Personal.xlsb
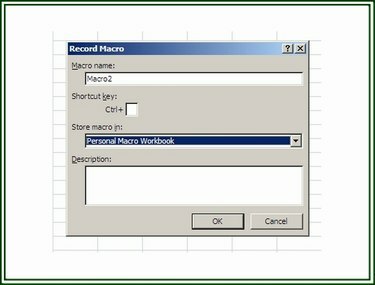
Kredit za obrázok: Ron Price
Ak chcete vytvoriť súbor Personal.xlsb, otvorte a Nový zošit v Exceli. Na Vývojár kliknite na kartu Záznam makra tlačidlo na zobrazenie Záznam makra dialógové okno.
Krok 2: Zaznamenajte makro
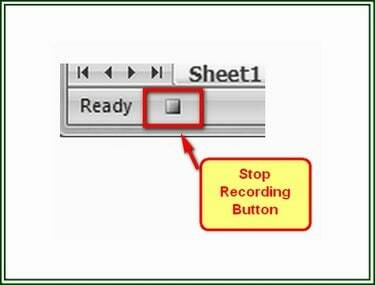
Kredit za obrázok: Ron Price
Priraďte makru názov a potom vyberte Osobný zošit makier na možnosť „Uložiť makro ako“. Kliknite OK na spustenie nahrávania. Vykonajte akcie, ktoré sa majú zahrnúť do makra. Po dokončení akcií kliknite na Zastaviť nahrávanie na karte Vývojár alebo kliknite na Zastaviť nahrávanie na stavovom riadku v ľavom dolnom rohu zošita.
Krok 3: Uložte súbor Personal.xlsb

Kredit za obrázok: Ron Price
Po dokončení makra, kliknite na tlačidlo Visual Basic na karte Vývojár otvorte Editor VB. Vyberte VBAPROJECT (PERSONAL.XLSB) v Projekt tabuľka. Kliknite na Súbor a potom Uložiť PERSONAL.XLSB možnosť.


