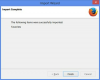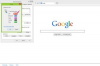Softvér Adobe Photoshop vám umožňuje pracovať na úprave a zmene vašich digitálnych fotografií, čo vám umožní transformovať vaše obrázky tak, aby ste dosiahli vzhľad, ktorý fotoaparát nedokáže zachytiť. Aj keď by ste na nastavení ideálneho záberu mohli pracovať celé dni, Photoshop vám umožní pustiť sa do toho a vykonať úpravy na obrazovke niekoľkými kliknutiami a iba pár minútami. Fotografujte od ostrých uhlov až po hladké okraje s oveľa menšou námahou, ako je umiestnenie horúceho osvetlenia a pohyb objektov priamo na obrazovke vo Photoshope.
Krok 1
Otvorte Photoshop, kliknite na ponuku „Súbor“ a kliknite na „Otvoriť“. Prejdite na fotografiu s okrajmi na vyhladenie a dvakrát kliknite na názov súboru, aby sa obrázok otvoril v pracovnom priestore Photoshopu.
Video dňa
Krok 2
Kliknite na nástroj "Zväčšenie", ktorý vyzerá ako lupa alebo lízanka v spodnej časti palety "Nástroje" na ľavej strane obrazovky. Priblížte ostrú hranu fotografie.
Krok 3
Kliknite na nástroj "Rozostrenie", ktorý vyzerá ako kvapka dažďa na palete "Nástroje". Ak dažďovú kvapku nevidíte, kliknite pravým tlačidlom myši na ikonu dutého trojuholníka alebo ukazováka. Všetky tieto tri nástroje zdieľajú rovnaký priestor, kým sa nepoužijú. V ponuke po kliknutí pravým tlačidlom myši vyberte „Nástroj na rozmazanie“.
Krok 4
Potiahnite nadol ponuku štetca v hornej časti obrazovky; je to druhé tlačidlo zľava na paneli nástrojov, aj keď nie je označené. Vyberte okrúhly, neostrý štetec a posuňte ponuku veľkosti štetca na približne 50 pixelov alebo na veľkosť, ktorá zodpovedá okrajom obrázka.
Krok 5
Stlačte a podržte ľavé tlačidlo myši a kliknite a potiahnite kurzor cez ostrú hranu na fotografii. Okraj začína byť hladší, keď sa rozmazáva. Potiahnite cez okraj len raz, aby ste ho vyhladili; opakovaným ťahaním cez okraj vytvoríte hladší, ale rozmazanejší efekt. Čím viackrát potiahnete cez okraj, tým bude rozmazanejší.
Krok 6
Vyhladzujte okraje celého obrázka zväčšením veľkosti štetca v ponuke štetca, napríklad 200 pixelov, a potiahnutím kurzora po obrázku. Všetky okraje budú hladké.
Krok 7
Kliknite na ponuku „Súbor“ a kliknite na „Uložiť ako“. Zadajte nový názov obrázka; neukladajte ho pod rovnakým názvom ako originál, inak nebudete mať v budúcnosti prístup k nevyhladenej verzii.