Funkcia triedenia Excelu 2013 inteligentne interpretuje údaje na základe formátovania buniek, takže vo väčšine prípadov keď zoradíte stĺpec dátumov, Excel správne zoradí skôr podľa chronologického poradia ako abecedne. Ak však máte čo do činenia s množinou údajov, v ktorej sú vaše bunky štruktúrované ako obyčajný text, najprv musíte text previesť do formátu dátumu, ktorému Excel rozumie.
Zoraďte dátumy chronologicky

Kredit za obrázok: Obrázok s láskavým dovolením spoločnosti Microsoft
Vyberte stĺpec (alebo časť stĺpca) obsahujúci dátumy, ktoré chcete zoradiť, otvorte súbor Údaje a kliknite buď na AZ alebo ZA tlačidlo triedenia. Pri práci s dátumami sa tieto tlačidlá menia z abecedného triedenia na chronologické. Tlačidlo AZ zoraďuje od najstaršieho po najnovšie, zatiaľ čo ZA zoraďuje od najnovšieho po najstaršie.
Video dňa
Pozor
Excel nedokáže spracovať dátumy pred 1. januárom 1900. Ak potrebujete triediť staršie dátumy, najjednoduchším riešením je vystrihnúť a nalepiť bunky ručne. Ak ste však skúsený používateľ, je možné pracovať aj so staršími dátumami
Visual Basic for Applications.Preformátujte text ako dátumy
Ak sa pokúsite zoradiť dátumy, ale Excel namiesto toho zoradí podľa abecedy, máte bunky nastavené na formátovanie textu. Zmena na formátovanie dátumu však problém nevyrieši, pokiaľ znova nezadáte každý zo svojich dátumov. Ak máte dlhý zoznam, jednoduchším riešením je použiť DATEVALUE funkciu.
Krok 1: Napíšte vzorec DATEVALUE
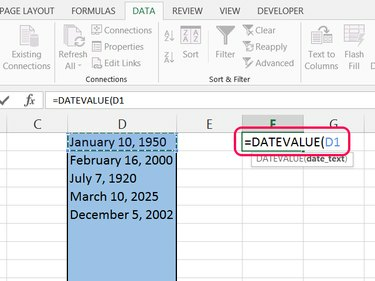
Kredit za obrázok: Obrázok s láskavým dovolením spoločnosti Microsoft
Vyberte prázdnu bunku v rovnakom riadku ako váš prvý dátum. Začnite vzorec s =DATEVALUE( a potom kliknutím na prvý dátum v zozname vložte umiestnenie jeho bunky. Stlačte tlačidlo Zadajte na dokončenie vzorca.
Tip
V tomto bode je výsledok vzorca vyzerá ako náhodné číslo. Excel ich používa sériové čísla dátumov pracovať s dátumami. Každé číslo predstavuje počet dní od 1. januára 1900.
Krok 2: Vyplňte zostávajúce bunky

Kredit za obrázok: Obrázok s láskavým dovolením spoločnosti Microsoft
Vyberte bunku s hotovým vzorcom a potiahnite rukoväť výplne (malý štvorec v pravom dolnom rohu bunky) nadol, aby ste pokryli toľko riadkov, koľko máte dátumov.
Krok 3: Zmeňte formáty buniek

Kredit za obrázok: Obrázok s láskavým dovolením spoločnosti Microsoft
Vyberte všetky bunky so sériovými číslami dátumu, otvorte Domov a otvorte rozbaľovaciu ponuku v časti Číslo. Vyberte si buď Krátke rande alebo Dlhé rande preformátovať bunky ako dátumy. Triedenie týchto buniek bude teraz fungovať podľa očakávania.
Tip
- Pre iné formáty dátumu kliknite Viac formátov čísel v spodnej časti rozbaľovacej ponuky.
- Ak chcete nahradiť pôvodný stĺpec dátumov pevným stĺpcom, skopírujte pevný stĺpec, kliknite pravým tlačidlom myši na pôvodný stĺpec a stlačte S a potom A vybrať Prilepiť hodnoty a formátovanie čísel.



