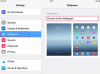Vytvorte vzhľad svetelného zdroja žiariaceho na vašom diele Adobe Illustrator.
Nakreslite objekt nad svoje umelecké dielo, buď na rovnakú alebo inú vrstvu. Umiestnenie tohto objektu na jeho vlastnú vrstvu vám poskytuje väčšiu flexibilitu pri úprave a kontrole vašej práce. Pomocou nástroja Pero vytvorte tvar voľného tvaru alebo pomocou nástrojov Obdĺžnik alebo Elipsa nakreslite geometrický objekt.
Nastavte farbu výplne objektu na 255, 255, 255 v dokumente RGB alebo 0, 0, 0, 0 v súbore CMYK. Na priradenie farby použite panel Farba alebo Ovládací panel alebo vzorkovnicu popredia na paneli Nástroje. Prípadne nastavte panel „Farba“ na režim „HSB“ a nastavte „B“ pre jas na 100 percent. Nastavte farbu ťahu na „Žiadna“.
Stlačením kombinácie klávesov Shift-Ctrl-F10 otvorte panel "Priehľadnosť", ak ešte nie je viditeľný. Nastavte režim prelínania objektu na "Overlay" pre jasné svetlo alebo "Soft Light" pre tlmenejší vzhľad. Ak chcete znížiť vplyv objektu, znížte jeho nepriehľadnosť na 55 percent.
Otvorte v ponuke „Efekt“ podponuku „Rozostrenie“ a vyberte „Gaussovské rozostrenie“. Zvýšte polomer rozmazania až po okraje objekt dostatočne zmäkne, aby vytvoril ilúziu vzdialenosti medzi zdrojom svetla a predmetmi svieti. Čím väčšia je vzdialenosť medzi svetlom a objektom, tým mäkšie sú okraje svetelného lúča.
Tip
Na rozdiel od Adobe Photoshop, Adobe Illustrator priraďuje režimy prelínania objektom, nie vrstvám dokumentu. Pokiaľ objektu explicitne nepriradíte vlastnosti vzhľadu, nepreberá žiadne z charakteristík iných objektov priradených k rovnakej vrstve.
Vyberte svoj svetelný objekt a vytvorte grafický štýl, ktorý prenesie jeho vlastnosti do prednastaveného štýlu, aby ste mohli použiť rovnaký vzhľad na iné objekty jediným kliknutím.
Nástroj Flare vytvára prefabrikované odlesk objektívu, ktorý dodáva ilúziu svetla interagujúceho s optikou fotoaparátu. Aplikujte nástroj priamo na kresliacu plochu alebo dvakrát kliknite na nástroj na paneli Nástroje, aby ste zobrazili dialógové okno Možnosti nástroja Flare, v ktorom môžete upraviť veľkosť a upraviť stred, halo, lúče a prstence efektu odlesku a vynechať jeden alebo oba lúče a krúžky. Výstup nástroja Flare kombinuje priehľadnosť a režimy prelínania, aby vytvoril svoj efekt. Otvorte menu "Objekt" a zvoľte "Rozbaliť", aby ste získali prístup k jednotlivým objektom v rámci svetlice a preskúmali ich vlastnosti.
Pozor
Efekty rozmazania sa pri vytváraní jemných okrajov spoliehajú na pixely. Otvorte ponuku „Efekt“ a vyberte „Nastavenia rastrových efektov dokumentu“ na úpravu rozlíšenia, v ktorom Adobe Illustrator vytvára tieto efekty. Upravte rozlíšenie v súlade s tým, ako zamýšľate používať svoju prácu: 72 pixelov na palec pre webovú grafiku alebo 300 ppi pre tlačovú produkciu. V opačnom prípade môže váš súbor vyzerať skvele v aplikácii a ako grafika na obrazovke, ale pri tlači sa bude javiť ako pixelový.
Vplyv nastavení efektov sa líši v závislosti od veľkosti vášho umeleckého diela a percenta zobrazenia, v ktorom si svoje dielo prezeráte.
Informácie v tomto článku sa týkajú aplikácií Adobe Illustrator CC 2014, Adobe Illustrator CC a Adobe Illustrator CS6. Môže sa mierne alebo výrazne líšiť od iných verzií alebo produktov.