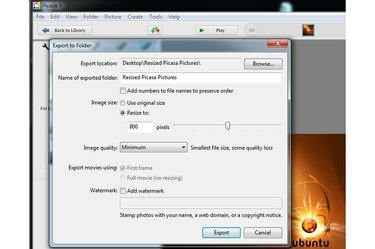
Dialógové okno Exportovať do okna v programe Picasa 3.
Kredit za obrázok: Obrázok s láskavým dovolením spoločnosti Google
Ak chcete zmeniť veľkosť obrázkov a zmeniť ich kvalitu, použite program Picasa 3 na počítači so systémom Windows 7 alebo 8.1. Veľkosť súboru obrázka nižšej kvality je menšia ako veľkosť súboru obrázka, ktorý obsahuje veľa jemných detailov. Pri exporte obrázkov z programu Picasa do priečinka na pevnom disku môžete nastaviť maximálnu veľkosť v pixeloch. Softvér zmení výšku alebo šírku – podľa toho, ktorá je väčšia – vašej fotografie, aby vyhovovala vašim požiadavkám. Picasa automaticky zmení veľkosť kratšieho rozmeru, pričom zachová pomer strán obrázka. Picasa má aj online verziu: Webové albumy programu Picasa.
Krok 1
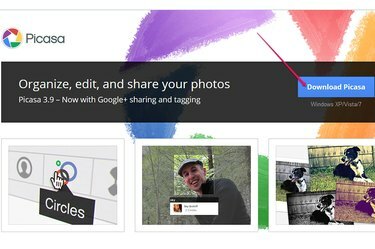
Webová stránka programu Picasa a tlačidlo Stiahnuť program Picasa.
Kredit za obrázok: Obrázok s láskavým dovolením spoločnosti Google
Hoci Picasa 3.9 nie je v čase písania certifikovaná ako aplikácia pre Windows 8.1, môže byť nainštalovaný vo verzii 8.1 a funguje v režime pracovnej plochy
. Otvor Picasa Webovú stránku, kliknite na „Stiahnite si Picasaa uložte inštalačný program na pevný disk.Video dňa
Krok 2
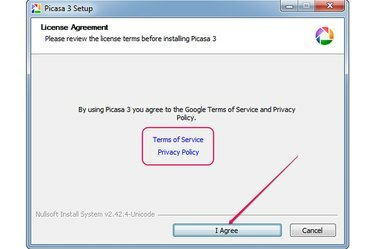
Odkazy na podmienky služby a zásady ochrany osobných údajov a tlačidlo Súhlasím.
Kredit za obrázok: Obrázok s láskavým dovolením spoločnosti Google
Dvakrát kliknite na inštalačný program a potom kliknite na „Súhlasím“, aby ste vyjadrili súhlas so Zmluvnými podmienkami Google a Zásadami ochrany osobných údajov. Ak si chcete prečítať podmienky, kliknite na „Podmienky služby"alebo"Zásady ochrany osobných údajov"odkazy."
Krok 3
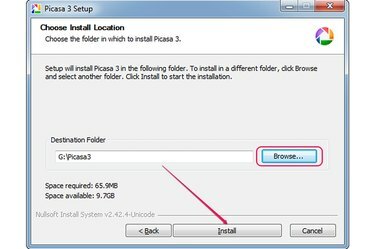
Tlačidlá Prehľadávať a Inštalovať.
Kredit za obrázok: Obrázok s láskavým dovolením spoločnosti Google
Kliknite na "Prehľadávať“, vyberte cieľový priečinok a potom kliknite na „Inštalácia“, čím spustíte inštaláciu programu Picasa do počítača. Kliknutím na „Dokončiť“ dokončite nastavenie.
Krok 4
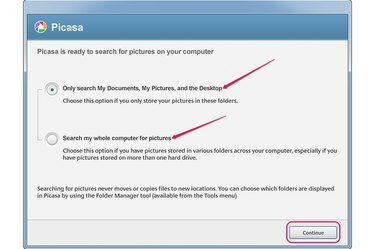
Možnosti vyhľadávania a tlačidlo Pokračovať.
Kredit za obrázok: Obrázok s láskavým dovolením spoločnosti Google
Spustite program Picasa a vyberte vyhľadávanie obrázkov v priečinkoch Moje dokumenty, Obrázky a Pracovná plocha alebo v celom počítači. Kliknite na "ďalej."
Krok 5
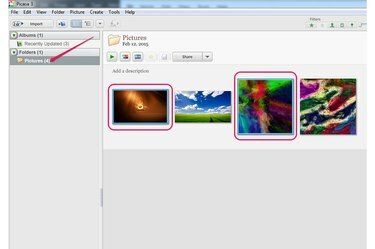
Tabla priečinkov a vybraté dva obrázky.
Kredit za obrázok: Obrázok s láskavým dovolením spoločnosti Google
V ľavom paneli vyberte priečinok obsahujúci obrázky, ktorých veľkosť chcete zmeniť, a potom vyberte obrázky v pravom paneli. Ak chcete vybrať všetky obrázky v priečinku, stlačte tlačidlo "Ctrl-A." Ak chcete vybrať niekoľko obrázkov, podržte tlačidlo "Ctrl"a kliknite na každú položku.
Krok 6
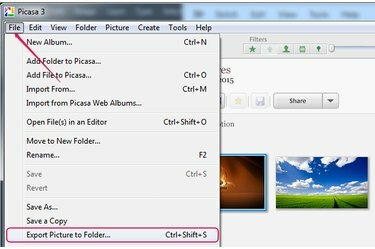
Ponuka Súbor a možnosť Exportovať obrázok do priečinka.
Kredit za obrázok: Obrázok s láskavým dovolením spoločnosti Google
Kliknite na "Súbor"a vyberte"Exportovať obrázok do priečinka“, čím otvoríte dialógové okno Exportovať do priečinka. Prípadne stlačte "Ctrl-Shift-S", aby ste otvorili dialógové okno.
Krok 7
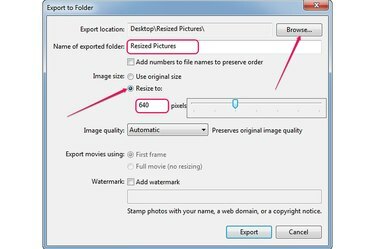
Tlačidlo Prehľadávať, prepínač Zmeniť veľkosť na a pole veľkosti.
Kredit za obrázok: Obrázok s láskavým dovolením spoločnosti Google
Kliknite na "Prehľadávať“ a vyberte cieľový priečinok. Zadajte názov pre podpriečinok do "Názov exportovaného priečinka" lúka.
Kliknite na "Zmeniť veľkosť naa do poľa zadajte novú veľkosť v pixeloch. Prípadne potiahnutím jazdca vyberte jednu z preddefinovaných veľkostí.
Krok 8
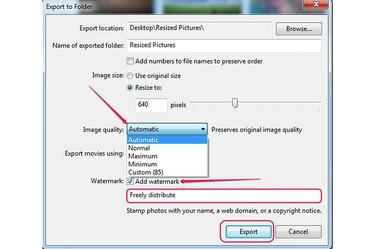
Ponuka Image Quality, políčko Add Watermark a tlačidlo Export.
Kredit za obrázok: Obrázok s láskavým dovolením spoločnosti Google
Vyberte kvalitu obrazu z "Kvalita obrazu“ rozbaľovacie pole. The Maximálne možnosť zachováva jemné detaily, ale generuje veľké súbory. The Minimum možnosť vygeneruje najmenšiu veľkosť súboru, ale stratí sa časť kvality.
The Automaticky možnosť zachováva pôvodnú kvalitu, pričom Normálne možnosť poskytuje dobré vyváženie alebo kvalitu a veľkosť. Ak chcete použiť vlastné nastavenie kvality, vyberte „Vlastné“ a pomocou posúvača vyberte kvalitu.
Ak chcete pridať vodoznak k vybratým obrázkom, začiarknite políčko „Vodoznak" a do poľa zadajte vodoznak.
Kliknite na "Export", ak chcete zmeniť veľkosť obrázkov a uložiť ich do priečinka, ktorý ste vybrali predtým.
Tip
Svoje obrázky môžete importovať z webových albumov programu Picasa kliknutím na položku „Súbor“ a výberom položky „Importovať z webových albumov programu Picasa“. Vyberte albumy, ktoré chcete importovať, a kliknite na tlačidlo „OK“.
Ak posielate obrázky z programu Picasa iným ľuďom prostredníctvom e-mailu, automaticky zmeňte veľkosť obrázkov, aby ste k svojim e-mailom nepripájali veľké súbory. Kliknite na „Nástroje“, vyberte „Možnosti“ a potom vyberte kartu „E-mail“. Vyberte veľkosť pomocou posúvača „Veľkosť pre viacero obrázkov“. Ak chcete zmeniť veľkosť jednotlivých obrázkov, kliknite na prepínač „Rovnaké ako viaceré“. Kliknite na „OK“.




