Excel 2013 pracuje s časovými hodnotami takmer rovnakým spôsobom ako akékoľvek číslo, vrátane možnosti odčítať časy nájsť časový rozdiel.
Zobrazenie časového rozdielu v hodinách, minútach a sekundách nie je vždy vhodné. Ak napríklad v rámci testovacieho experimentu spracovávate veľké množstvo časových rozdielov, s hodnotami sa môže ľahšie pracovať, ak ich Excel prevedie na desatinné hodnoty. Predvolená desatinná hodnota je založená na 24-hodinovej jednotke, môžete ju však podľa potreby zmeniť na 1-hodinovú, 1-minútovú alebo 1-sekundovú jednotku.
Video dňa
Krok 1
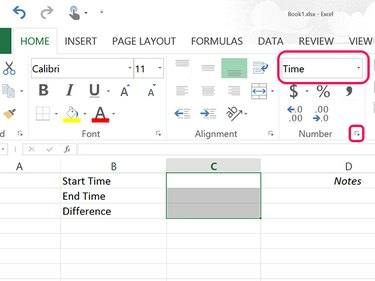
Kredit za obrázok: Snímka obrazovky s láskavým dovolením spoločnosti Microsoft.
Otvorte prázdny pracovný hárok. Presuňte kurzor nad bunky C1, C2 a C3 aby ste ich zvýraznili. Kliknite na Domov kartu a vyberte čas z číslo menu na zobrazenie času v hodinách, minútach a sekundách. Pre ďalšie možnosti formátu času ako vojenský čas, kliknite na malú Šípka v spodnej časti sekcie Číslo na páse s nástrojmi a vyberte ľubovoľný požadovaný formát času.
Krok 2
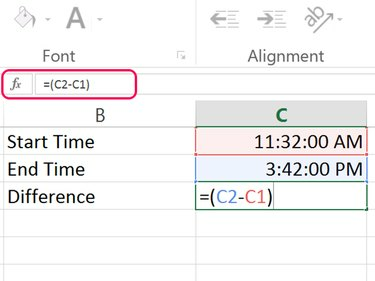
Kredit za obrázok: Snímka obrazovky s láskavým dovolením spoločnosti Microsoft.
Zadajte čas začiatku do bunky C1 a čas ukončenia v bunke C2. V bunke C3, typ =(C2-C1) na odčítanie času zastavenia od času začiatku.
Krok 3
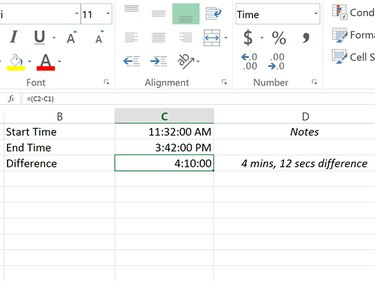
Časový rozdiel je 4 minúty a 12 sekúnd.
Kredit za obrázok: Snímka obrazovky s láskavým dovolením spoločnosti Microsoft.
Stlačte tlačidlo Zadajte na dokončenie vzorca. Excel odpočíta čas začiatku od času ukončenia.
Krok 4
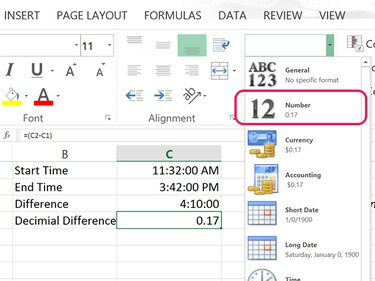
Kredit za obrázok: Snímka obrazovky s láskavým dovolením spoločnosti Microsoft.
Typ =(C2-C1) v bunke C4 a stlačte Zadajte. Kliknite na Domov kartu a zmeňte číslo menu do číslo. Excel prevedie časový rozdiel do desiatkového formátu na základe jedného dňa. Napríklad 24 hodín by bolo 1,0 a 12 hodín by bolo 0,5.
Kliknite na Zvýšiť desatinné číslo ikonu v sekcii Čísla na páse Domov, ak je desatinná jednotka príliš malá na získanie presného výsledku.
Krok 5
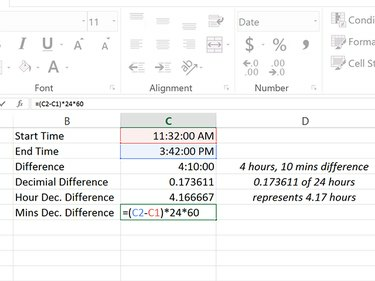
Kredit za obrázok: Snímka obrazovky s láskavým dovolením spoločnosti Microsoft.
Zvýraznite bunky C4 a C5 a zmeniť číslo menu do číslo.
Typ = (C2-C1)*24 v bunke C5 a stlačte Zadajte. Vynásobením časového rozdielu číslom 24 sa výsledok zobrazí ako desatinná jednotka na základe jednej hodiny. Napríklad 45 minút by bolo 0,75 a dve hodiny by boli 2,0.
Typ =(C2-C1)2460 v bunke C6 a stlačte Zadajte. Tým sa vytvorí desatinná jednotka na základe jednej minúty. Prípadne môžete hodnotu vynásobiť číslom 1440.
Ak chcete vypočítať desatinnú hodnotu na základe jednej sekundy, použite = (C2-C1)*86400.
Krok 6
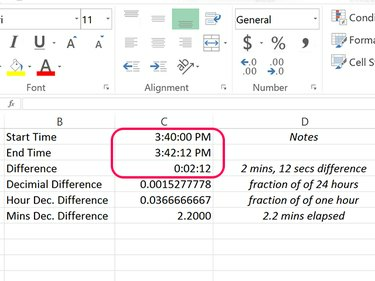
Časový rozdiel 2 minúty a 12 sekúnd.
Kredit za obrázok: Snímka obrazovky s láskavým dovolením spoločnosti Microsoft.
Zmeňte čas začiatku a konca. Excel automaticky prepočíta časový rozdiel v každej bunke, do ktorej ste zadali vzorec.
Tip
Ak chcete previesť čas na desatinnú hodnotu, keď nepotrebujete počítať aj časový rozdiel, môžete jednoducho zadať čas ako súčasť TIMEVALUE funkciu. Napríklad zadávanie =TIMEVALUE("2:24 AM") v bunke vráti desatinnú hodnotu 0,10 na základe jednotky jedného dňa.




