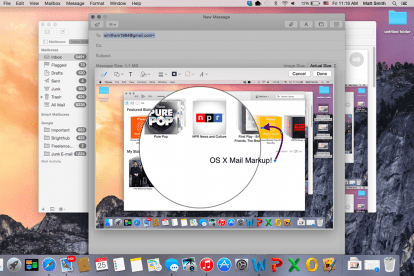
Hoci je to rýchle, e-mail má problémy s replikáciou tvárnosti fyzickej pošty. Používatelia majú problémy s pridávaním podpisov alebo poznámok a často sa uchyľujú k nepohodlnej tlači, označovaniu a opätovnému skenovaniu obsahu e-mailov. s OS X Yosemite, pripravované prehodnotenie desktopového OS od spoločnosti Apple – predstavovať Spotlight, klenot funkcie — Cupertino dúfa, že tento problém vyrieši. Zoznámte sa so značkovaním pošty, ktoré vám môže ušetriť čas aj papier.
Prístup k aplikácii Mail Markup
Mail Markup, hoci je užitočný, je pri implementácii trochu nešikovný. Značku nemôžete pridať k žiadnej položke. Namiesto toho môžete označiť iba položky, ktoré odosielate.
Odporúčané videá
Povedzme, že dostanete PDF od priateľa. Prvým inštinktom môže byť pokúsiť sa označiť dokument priamo z doručenej pošty, ale nemôžete. Najprv musíte stlačiť odpoveď a potom môžete pristupovať k značkám z okna na zostavenie pošty.
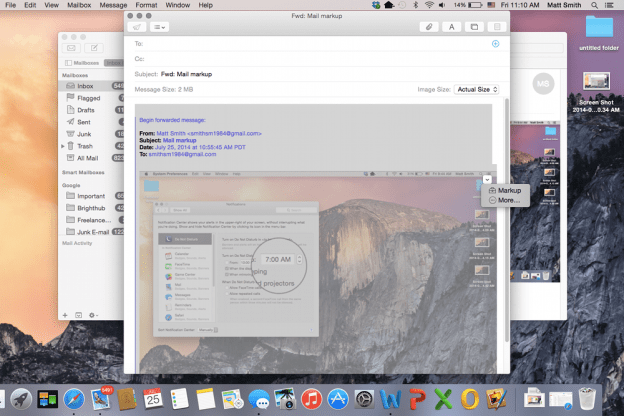
Označenie sa aktivuje, keď umiestnite kurzor myši na obrázok a stlačíte malé tlačidlo kontextovej ponuky v pravom hornom rohu. V ponuke uvidíte možnosť Značky. Upozorňujeme však, že táto funkcia funguje iba s obrázkami a súbormi .PDF. Nebude fungovať s inými formátmi dokumentov vrátane tých, ktoré používa balík Microsoft Office.
Značka vám môže spríjemniť deň
Po otvorení sa značka zobrazí v e-maile s podoknom. Zvyšok správy nemôžete upraviť a naraz môžete upraviť iba jeden obrázok.
Značenie funguje veľmi podobne ako extrémne primitívny editor obrázkov. V hornej časti nového podokna uvidíte rôzne ikony. Nie sú označené a, aby som bol úprimný, Apple by mohol urobiť lepšiu prácu pri objasňovaní ich účelu. Zľava doprava sú; nástroj pero, tvary, text, podpis, čiary/šípky, farby a možnosti písma. Väčšina týchto nástrojov je jednoduchá. Ak chcete tvar, stlačte nástroj na tvarovanie (tu nájdete „tvar“ zväčšenia) a ak chcete text, stlačte textový nástroj.
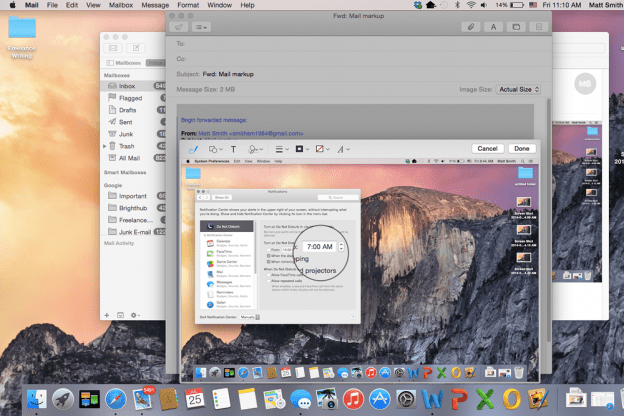
Jedinou možnosťou, ktorá si vyžaduje ďalšie vysvetlenie, je podpisový nástroj. Tento, na rozdiel od ostatných, nezahŕňa okamžitú manipuláciu s obrázkom alebo dokumentom. Namiesto toho sa musíte najprv rozhodnúť, ako chcete zadať svoj podpis; z trackpadu alebo fotoaparátu. Potom sa podpis pridá podľa toho, ktorú možnosť ste si vybrali. Možnosť trackpadu vám umožňuje podpísať sa končekom prsta, zatiaľ čo možnosť fotoaparátu naskenuje váš podpis z obyčajného bieleho listu papiera.
Aj keď sú spôsoby manipulácie s obrázkom obmedzené, to, čo je k dispozícii, sa ľahko používa. Pridanie čiary napríklad pomocou nástroja pero neoznačí len obrázok. Namiesto toho vytvorí novú vrstvu, ktorú možno samostatne presúvať a manipulovať s ňou. To je užitočné, pretože to znamená, že nemusíte byť presní. Malé chyby sa dajú rýchlo a jednoducho opraviť.
Zdieľanie značiek
Keď položku označíte, zmeny v nej vykonané natrvalo. Používatelia, ktorí dostanú prílohu, nemôžu následne upravovať označenia vo svojej vlastnej aplikácii Mail, môžu však pridať ďalšie vlastné označenia k tým, ktoré ste vytvorili.
Dokument alebo obrázok môžete tiež kedykoľvek uložiť z aplikácie Mail prostredníctvom kontextovej ponuky. Týmto spôsobom môžete použiť Mail ako základný editor obrázkov alebo dokumentov. V App Store sú lepšie možnosti, ale väčšina z nich nie je zadarmo.
Mail Markup je užitočná funkcia, aj keď je tiež trochu obmedzená a nie je taká jednoduchá na používanie, ako by sme chceli. Plochý štýl ikon, ktorý používa podokno úprav, môže byť mätúci pre nových používateľov, ktorí sa budú musieť naučiť, čo jednotlivé nástroje robia pomocou pokusov a omylov. Používanie značiek je však rýchlejšie a jednoduchšie ako pridávanie rovnakých poznámok prostredníctvom editora dokumentov alebo obrázkov a testovanie vlastníkov počítačov Mac Pôsobivé nové funkcie OS X Yosemite nepochybne si to zamiluje.
Ak si chcete prečítať ďalšie nové funkcie Yosemite, neváhajte a pozrite si týchto sprievodcov ako volať a posielať SMS v OS X, ako používať nové centrum upozornenía ako z nich vyťažiť maximum vylepšená verzia Spotlight.
Odporúčania redaktorov
- Ako môže macOS Sonoma opraviť miniaplikácie – alebo ich ešte zhoršiť
- Ako zmeniť rozlíšenie obrazovky vášho Macu v macOS Ventura
- Ako urobiť váš Mac súkromným a bezpečným
- MacOS Ventura: Najlepšie nové funkcie, ktoré čoskoro prídu na váš Mac
- Môže váš počítač spustiť MacOS Monterey?
Zlepšite svoj životný štýlDigitálne trendy pomáhajú čitateľom mať prehľad o rýchlo sa rozvíjajúcom svete technológií so všetkými najnovšími správami, zábavnými recenziami produktov, užitočnými úvodníkmi a jedinečnými ukážkami.




