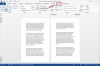Ak chcete chrániť údaje obsiahnuté v excelovom zošite, môžete tak urobiť nastavením hesla pre zošit. Keď je nastavené heslo, Excel automaticky vyzve každého, kto sa pokúsi otvoriť zošit, aby zadal heslo zošita. Ak nie je možné zadať heslo, zošit sa neotvorí. Ak ste nastavili heslo pre excelový zošit, môžete ho kedykoľvek odstrániť a zošit si bude môcť opäť zobraziť každý, kto sa ho pokúsi otvoriť.
Office 2003
Krok 1
Spustite Excel z ikony na ploche alebo z ponuky "Štart" vášho počítača. Prejdite do ponuky „Súbor“ a vyberte možnosť „Otvoriť“. Prejdite do priečinka, ktorý obsahuje zošit programu Excel chránený heslom, a dvojitým kliknutím na súbor ho otvorte.
Video dňa
Krok 2
Po zobrazení výzvy zadajte heslo, ktoré ste vytvorili pre excelový zošit. Stlačením "Enter" otvoríte zošit.
Krok 3
Prejdite do ponuky „Súbor“ v programe Excel a vyberte „Uložiť ako“. Otvorte ponuku "Nástroje" v dialógovom okne "Uložiť ako" a vyberte "Všeobecné možnosti".
Krok 4
Zvýraznite hviezdičky v poli „Heslo na otvorenie“. Stlačte kláves "Delete" a kliknite na "OK", aby ste zatvorili pole pre heslo.
Krok 5
Kliknite na tlačidlo "Uložiť". Potvrďte, že chcete nahradiť existujúci excelový zošit, a súbor sa uloží s odstráneným heslom.
Office 2007
Krok 1
Spustite Excel. Kliknite na ikonu priečinka "Otvoriť", prejdite na súbor na pevnom disku a dvojitým kliknutím na názov súboru ho otvorte.
Krok 2
Zadajte heslo, ktoré ste nastavili pre zošit, a stlačte „Enter“. Zošit by sa mal otvoriť na obrazovke.
Krok 3
Kliknite na tlačidlo s ikonou Microsoft Office v ľavom hornom rohu. Umiestnite kurzor myši na „Pripraviť“ a zo zobrazených možností vyberte „Šifrovať dokument“.
Krok 4
Zvýraznite hviezdičky v poli „Šifrovať dokument“, ktoré sa objaví. Stlačte tlačidlo "Odstrániť" a kliknite na tlačidlo "OK".
Krok 5
Ak chcete súbor uložiť, stlačte tlačidlo "Uložiť" v hornej časti obrazovky. Ak sa zobrazí výzva, potvrďte, že chcete prepísať pôvodný súbor, a súbor sa uloží bez hesla.