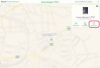Pozadie na obrázku v programe Microsoft Word je možné odstrániť pomocou funkcie Odstrániť pozadie. Odstráňte pozadie obrázka, aby presvitla farba pozadia stránky, text alebo iný obrázok pod touto časťou obrázka. Microsoft Word poskytuje nástroje na odstránenie pozadia z klipartov a fotografií bez opustenia programu.
Odstráňte pozadie z klipartu alebo fotografie
V tomto príklade sú obrázky motýľov na stránke v dokumente programu Microsoft Word, ktorý má modré pozadie. Keď sa z každého obrázka odstráni biele pozadie, presvitne modré pozadie stránky.
Video dňa
Krok 1: Nájdite možnosť Odstrániť pozadie

Kredit za obrázok: K O'Driscoll - klipart z http://www.publicdomainpictures.net
Kliknutím vyberte obrázok, na ktorom chcete odstrániť pozadie. Pod Nástroje obrázkov, kliknite na Formátovať tab. Táto karta sa zobrazí po výbere obrázka. Kliknite Odstrániť pozadie.
Tip
Ak nevidíte Odstrániť pozadie možnosť, vyberte svoj obrázok a kliknite na Formátovať znova.
Krok 2: Vyberte pozadie, ktoré chcete odstrániť

Kredit za obrázok: K O'Driscoll - klipart z http://www.publicdomainpictures.net
Jasná purpurová farba označuje farbu, ktorá sa má odstrániť, a rámik je umiestnený tak, aby vám umožnil začať s výberom oblasti. Kliknutím a potiahnutím bielych rukovätí výberu umiestnite obdĺžnik okolo časti obrázka, ktorú chcete zachovať. Uistite sa, že všetky požadované časti obrázka sú zahrnuté v obdĺžniku. Kliknite Ponechať zmeny alebo stlačte Zadajte. Na obrázku modrého motýľa je odstránené iba biele pozadie.
Krok 3: Dolaďte podrobnosti
Keď sa farba, ktorú označíte na odstránenie, objaví aj na obrázku, tieto oblasti sa odstránia spolu s pozadím, pokiaľ ich neoznačíte ako oblasti, ktoré sa majú ponechať. Ak nie sú označené, odstránia sa a presvitá modré pozadie. Použi Označte oblasti, ktoré sa majú zachovať alebo Označte oblasti na odstránenie možnosti na karte Odstránenie pozadia na ovládanie podrobností o odstránení podľa potreby.

Kredit za obrázok: K O'Driscoll - klipart z http://www.publicdomainpictures.net
Keď kliknete Označte oblasti, ktoré sa majú zachovať zobrazí sa ikona ceruzky. Ceruzkou kliknite na ľubovoľnú časť označenú purpurovou farbou, aby sa zachovala jej pôvodná farba na obrázku. Malý plus objaví sa symbol označujúci oblasti, ktoré si treba ponechať a a mínus symbol označuje odstránenie. Kliknite Odstrániť značku na odstránenie značky. Vyberte Zahodiť všetky zmeny reštartovať proces výberu oblasti. Kliknite Ponechať zmeny alebo stlačte Zadajte dokončiť proces.
Tip
Farba pozadia klipartu je často biela, ale proces odstránenia je rovnaký pre akékoľvek jednofarebné pozadie.
Krok 4: Vypracujte pozadie
Ak obrázok obsahuje skôr prepracované pozadie ako jednoduchú plnú farbu, stále môžete použiť Odstrániť pozadie nástroj. Časť fotografie je možné oddeliť od okolitého obsahu. Jednoduchosť odstránenia pozadia závisí od kompozície fotografie a časti, ktorú chcete extrahovať.

Kredit za obrázok: K O'Driscoll
Pre dosiahnutie najlepších výsledkov umiestnite výrez úplne okolo časti, ktorú chcete čo najtesnejšie ponechať. Použi Označte oblasti, ktoré sa majú zachovať a Označte oblasti na odstránenie na spresnenie výberu. Prepracované fotografie môžu vyžadovať podrobnejšie úpravy.
Tip
Učte sa viac o Odstrániť pozadie funkcie a vidieť iné príklady pomocou fotografií.
Krok 5: Skontrolujte výsledky
Po dokončení skontrolujte obrázok. Hľadajte oblasti, ktoré boli neúmyselne odstránené. Vyberte Vrátenie späť z ponuky Upraviť alebo stlačte Ctrl-Z ísť späť.

Kredit za obrázok: K O'Driscoll – klipart z http://www.publicdomainpictures.net
Tip
Orezaním obrázka odstránite nadbytočný priestor, ktorý okolo objektu zostane. Je to dôležité, ak chcete vedľa upravovaného obrázka pridať text alebo inú grafiku.