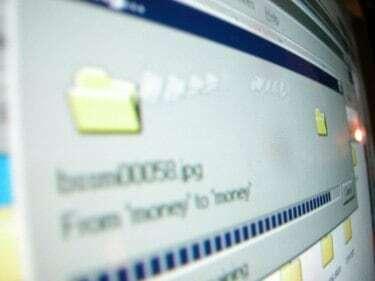
Ak zabudnete uložiť svoju prácu, nemusí byť všetko stratené.
Ak vám vypadne napájanie alebo omylom zabudnete uložiť svoju prácu pred ukončením programu Microsoft Word, je pravdepodobné, že pociťujete paniku, najmä ak je dokument dôležitý. Môžete si myslieť, že súbor je preč, a musíte začať odznova v nádeji, že môžete prísť s niečím rovnako dobrým ako váš prvý návrh. Stále však môžete nájsť prácu, ktorú ste stratili prehľadávaním konkrétnych oblastí počítača.
Krok 1
Otvorte Microsoft Word a zistite, či program automaticky obnovil váš dokument. Ak je váš softvér nastavený na automatické ukladanie dokumentu každých pár minút, po reštartovaní programu je to ľubovoľné dokument, ktorý nebol uložený pred zatvorením, sa môže objaviť v okne automatického obnovenia na ľavej strane obrazovke. Kliknite na svoj dokument a otvorí sa posledný uložený súbor. Všetko, čo ste zadali po poslednom automatickom uložení, je však preč, no aspoň ste nestratili celý dokument.
Video dňa
Krok 2
Ak sa panel automatického obnovenia nezobrazí pri otvorení MS Word, vyhľadajte súbory automatického obnovenia manuálne. Kliknite na ponuku Štart v spodnej časti obrazovky počítača a kliknite na položku „Hľadať“. Niektoré operačné systémy majú možnosť vyhľadávania ako súčasť ponuky Štart. Ak chcete vyhľadať akékoľvek obnovené súbory, vyhľadajte „*.asd“. Ak súbor nájdete, otvorte Word a v ponuke kliknite na „Otvoriť“. Prehľadajte všetky súbory a nájdite súbor s príponou .asd. Kliknutím na „Otvoriť“ zobrazíte súbor. Ak používate Word 2002 alebo 2003, musíte po kliknutí na „Otvoriť“ reštartovať počítač. Po opätovnom spustení počítača znova otvorte Word, aby ste zobrazili obnovený súbor.
Krok 3
Skontrolujte svoje záložné súbory. Ak máte vo Worde vybratú možnosť „Vždy vytvárať záložnú kópiu“, možno sa vám podarí nájsť záložnú kópiu dokumentu. Nájdite miesto, kde ste dokument naposledy uložili. Skontrolujte príponu .wbk. Ak tam žiadne nie sú, vyhľadajte súbory s touto príponou v celom počítači. Otvorte súbor kliknutím na „Otvoriť“ v programe Word a vyhľadajte vo všetkých súboroch príponu .wbk. Po nájdení súboru kliknite na „Otvoriť“.
Krok 4
Pozrite si dočasné súbory v počítači. Dokončite vyhľadávanie súborov, ktoré končia príponou .tmp, zadaním „.tmp" do vyhľadávacieho poľa. Zúžte vyhľadávanie na konkrétne dátumy, kedy ste na dokumente pracovali. Ak sa súbor nezobrazí, skúste vyhľadať „~.*“. Niektoré dočasné súbory sú namiesto toho v tomto formáte. Ak je váš dokument teraz vo vašich dočasných súboroch, budete musieť obnoviť poškodený dokument. Vyhľadajte ho v programe Word. Keď ho nájdete, kliknite na „Otvoriť a opraviť“.
Pozor
Nastavte MS Word tak, aby automaticky ukladal dokument každých pár minút. Tiež nastavte Word tak, aby si vždy vytvoril zálohu pre prípad, že by sa niečo stalo, keď pracujete na dokumente, alebo ak ho zabudnete uložiť.


