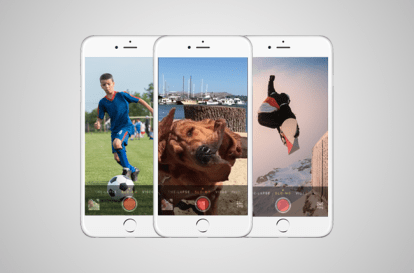
Keď Apple prvýkrát predstavil túto technológiu vo svojom rade iPhone 5 (5, 5S, a 5C), používatelia mali možnosť vybrať si, kedy nasnímať spomalené zábery, ale nemohli upraviť sekvenciu. Teraz, v najnovšej vlajkovej lodi spoločnosti Apple, majú používatelia možnosť ľahko zachytiť a upraviť akúkoľvek spomalenú sekvenciu. Okrem toho telefón sníma pôsobivou rýchlosťou 240 snímok za sekundu a umožňuje plynulé prehrávanie 1/4 rýchlosti bez obetovania kvality videa. Aby sme vám pomohli začať vytvárať svoje vlastné Začiatokv štýle scén, zostavili sme tohto jednoduchého sprievodcu na zachytenie spomaleného pohybu v nových zariadeniach Apple iPhone 6 a 6 Plus. (Postup tu funguje aj so staršími iPhonmi so slo-mo.)
Odporúčané videá
Krok 1. Otvorenie režimu Slo-Mo a nahrávanie
Ak chcete získať prístup k režimu Slo-Mo fotoaparátu, jednoducho otvorte aplikáciu fotoaparátu na domovskej obrazovke vášho iPhone 6 a potom dvakrát potiahnite prstom doprava. Teraz by ste mali vidieť červené tlačidlo nahrávania v spodnej časti telefónu a všimnete si trochu viac priblížený obrázok, ako keby ste robili bežný obrázok alebo video.
Súvisiace
- Ďalšia správa naznačuje, že iPhone 15 Pro bude drahší
- Ako rýchlo nabiť váš iPhone
- Apple môže čeliť „vážnemu“ nedostatku iPhonu 15 kvôli problémom s výrobou, uvádza správa
Keď je aktivovaný režim Slo-Mo, stlačte tlačidlo nahrávania a video sa začne nahrávať normálnou rýchlosťou bežného videa. Po dokončení snímania požadovaného videa stačí znova stlačiť tlačidlo nahrávania a nahrávanie sa zastaví. Hotové video sa uloží do priečinka Fotoaparát rovnako ako akékoľvek iné video alebo fotografia a po dokončení sa zobrazí ako miniatúra v ľavom dolnom rohu fotoaparátu.
Krok 2. Úprava videa
Keď sa video prihlási do priečinka Camera Roll, jednoducho klepnite na miniatúru v ľavom dolnom rohu obrazovky a otvorte obrazovku úprav. Keď sa otvorí obrazovka úprav, všimnete si okno ukážky vášho pôvodného videa a sériu zvislých čiar nad ním. Oblasť, kde sú medzi zvislými čiarami najväčšie medzery, je časť sekvencie, ktorá je momentálne v spomalenom zábere. Máte možnosť upraviť dĺžku a umiestnenie spomalenej časti jednoduchým potiahnutím prstami. Okno náhľadu vám dáva možnosť vidieť hotový produkt pred dokončením úprav. Ak sa vám páči, čo vidíte, jednoducho kliknite hotový v pravom hornom rohu obrazovky a vaše nové video sa uloží do priečinka Camera Roll. Ako každú fotografiu alebo video, máte možnosť ich buď zdieľať na širokej škále stránok sociálnych médií, poslať ich e-mailom priateľom a rodine, alebo ich poslať cez iMessage.
Ak video jednoducho prenesiete do počítača Mac alebo PC, prehrá sa ako bežné video. Ak chcete exportovať video v spomalenom zábere, pomocou bezplatnej aplikácie iMovie od spoločnosti Apple najskôr film otvorte, upravte a potom ho uložte ako nové video. Nový súbor si zachová spomalený pohyb a dá sa zobraziť na vašom počítači ako taký.
Odporúčania redaktorov
- Váš ďalší iPhone možno nebude mať žiadne rámiky. Tu je dôvod, prečo by to mohol byť problém
- Stratil som svoj iPhone na dovolenke snov – a nebola to nočná mora
- Toto sú jediné 2 dôvody, prečo som nadšený z iPhone 15 Pro
- iPhone sa práve predal na aukcii za šialenú sumu
- Budem zúrivý, ak iPhone 15 Pro nedostane túto jednu funkciu
Zlepšite svoj životný štýlDigitálne trendy pomáhajú čitateľom mať prehľad o rýchlo sa rozvíjajúcom svete technológií so všetkými najnovšími správami, zábavnými recenziami produktov, užitočnými úvodníkmi a jedinečnými ukážkami.




