
Apple iPhoto určite nie je softvér na správu a úpravu fotografií s najväčším počtom funkcií. Exportovať jednotlivé fotografie a albumy z programu do ľubovoľného cieľa je však neuveriteľne jednoduché. Exportovaním svojich obrázkov máte istotu, že si súbory zachovajú svoj pôvodný formát bez zníženia kvality. Vždy sa však môžete rozhodnúť zmeniť aj formát, veľkosť a kvalitu svojich fotografií.
Tu je náš rýchly sprievodca, ako exportovať obrázky z iPhoto, aby ste mohli ukladať súbory inde bez kompresie. Pozrite si tiež našich sprievodcov na ako zrýchliť váš Mac, ako zmeniť veľkosť obrázkov, a naše najlepšie tipy pre najlepšie bezplatné nástroje na úpravu obrázkov ak to iPhoto jednoducho neskráti za vás
Odporúčané videá
Aj keď stojí za zmienku, že kroky potrebné na vykonanie týchto úloh sa môžu mierne líšiť v závislosti od verzie iPhoto, ktorý používate, väčšina používateľov by mala mať malé problémy s dešifrovaním krokov uvedených nižšie pomocou našej základnej sady inštrukcie.
Súvisiace
- Apple môže čoskoro odstrániť zárez z vášho Macu a iPhone
- Táto málo známa funkcia je mojou obľúbenou súčasťou spoločného používania Macu a iPhonu
- MacGPT: ako používať ChatGPT na vašom Macu
Krok 1: Vyberte fotografie
Prezrite si svoju knižnicu iPhoto a vyberte fotografie alebo fotoalbumy, ktoré chcete exportovať. Môžete vybrať viacero fotografií alebo albumov podržaním klávesu Command a kliknutím na požadované fotografie alebo potiahnutím myšou cez rozsah fotografií. Zobrazí sa žltý okraj označujúci, čo ste vybrali.

Krok 2: Otvorte ponuku Export
Po výbere kliknite Súbor v ľavom hornom rohu obrazovky a potom kliknite na položku Exportovať.

Krok 3: Zúžte špecifiká
V kontextovom okne vyberte príslušný formát súboru, kvalitu, veľkosť a ďalšie nastavenia. Nižšie je uvedený stručný prehľad rôznych možností:
- Milý: Vzťahuje sa na konkrétny formát obrázka – či už je to JPEG, TIFF alebo PNG.
- Kvalita JPEG: Táto možnosť je dostupná len vtedy, ak ste sa predtým rozhodli exportovať svoje fotografie ako súbory JPEG. Maximálna kvalita zostáva najlepšou voľbou, ak máte v úmysle tlačiť obrázky, ale stredná alebo vysoká by mala stačiť, ak ich zverejňujete na web.
- Veľkosť: Vzťahuje sa na požadované rozlíšenie vašich fotografií. Akákoľvek iná možnosť ako Plná veľkosť zníži počet pixelov, čím sa zníži fyzická veľkosť aj celková kvalita obrázka.
- Názov súboru: Pre názov súboru si môžete vybrať z niekoľkých možností. Môžete použiť názov, ktorý ste pôvodne dali obrázku v iPhoto, aktuálny názov súboru, postupne očíslovaný názov súboru alebo názov albumu. Sekvenčné možnosti a možnosti názvu albumu sú vašou najlepšou voľbou, ak pracujete s veľkou dávkou fotografií, pretože ich názov súboru sprevádza očíslovaná sekvencia.
Kliknite na Export po dokončení práce s nastaveniami v pravom dolnom rohu okna.

Krok 4: Vyberte miesto uloženia
Vyberte miesto na uloženie obrázkov. Potom kliknite OK v pravom dolnom rohu spustíte export obrázkov.
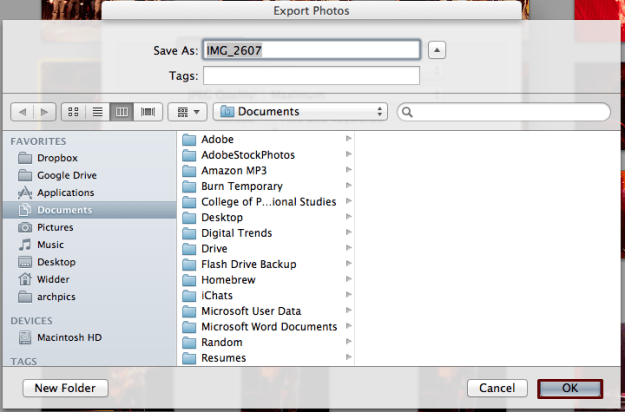
Krok 5: Prístup k novým súborom
Vaše obrázky by sa teraz mali uložiť do cieľa, ktorý ste vybrali v kroku 5. Teraz si s nimi robte, čo chcete!
Čo si myslíte o našej základnej príručke pre export obrázkov z iPhoto? Poznáte alternatívny spôsob, ako to urobiť? Dajte nám vedieť v komentároch nižšie.
Odporúčania redaktorov
- Táto skrytá ponuka navždy zmenila spôsob, akým používam svoj Mac
- Ako používať iMessage v systéme Windows
- Ako zálohovať iPhone pomocou Mac, iCloud alebo PC
- Ako nahrávať na obrazovke iPhone alebo iPad
- Táto hlavná chyba Apple by mohla hackerom umožniť ukradnúť vaše fotografie a vymazať vaše zariadenie
Zlepšite svoj životný štýlDigitálne trendy pomáhajú čitateľom mať prehľad o rýchlo sa rozvíjajúcom svete technológií so všetkými najnovšími správami, zábavnými recenziami produktov, užitočnými úvodníkmi a jedinečnými ukážkami.



