Internet Explorer sa môže zdať pre väčšinu majiteľov Macov zabudnutou relikviou, no pre niektorých staré plamene zomierajú ťažko. Webový prehliadač od Microsoftu sa rýchlo stratil z popularity na zariadeniach Apple od roku 2003, keď Microsoft prestal podporovať IE pre Mac a Cupertino predstavilo Safari. Napriek tomu si myslíme, že niektorí ľudia a vývojári by stále radšej používali IE v OS X.
Našťastie VirtualBox, virtualizačný softvér Oracle, vám umožňuje spúšťať novšie zostavy IE bez toho, aby ste museli duálne spúšťať Windows a Mac OS X.
Odporúčané videá
Tu je náš sprievodca, ako spustiť Internet Explorer na Macu. Neváhajte si pozrieť aj našich sprievodcov ako blokovať kontextové reklamy v programe Internet Explorer, náš porovnanie najlepších prehliadačov vedľa seba, a náš starostlivo vybraný výber najlepšie webové prehliadače pre iPhone.
Pozdravte Oracle VM VirtualBox pre Mac
Hoci od spustenia prešiel viacerými zmenami názvu, Oracle VM VirtualBox vždy ponúkal robustnú úroveň jednoduchosti a funkčnosti. Softvér v podstate umožňuje používateľom počítačov Mac spúšťať iné operačné systémy pri používaní svojho počítača Mac ako hostiteľa a poskytuje im prístup k aplikáciám exkluzívnym pre OS, ktoré nie sú ponúkané v systéme OS X.
Softvér je voľne dostupný prostredníctvom webovej stránky vývojára, a hoci nie je taký rozsiahly ako niektoré prémie ponuky, používatelia a vývojári neustále aktualizujú a opravujú softvér, aby obsahoval najnovšie funkcie a bezpečnostné opravy. Navyše je neuveriteľne užívateľsky prívetivý, vďaka čomu je príťažlivý pre technicky zdatných profesionálov aj začínajúcich používateľov.
Ako nainštalovať Internet Explorer na Mac OS X pomocou Oracle VM VirtualBox
Krok 1. Prejdite na hlavnú stránku Oracle Stránka na stiahnutie VirtualBox a kliknite na modrú, x86/amd64 odkaz napravo od „VirtualBox 4.3.10 pre hostiteľov OS X“. Po stiahnutí spustite inštalačný program a postupujte podľa pokynov na obrazovke.
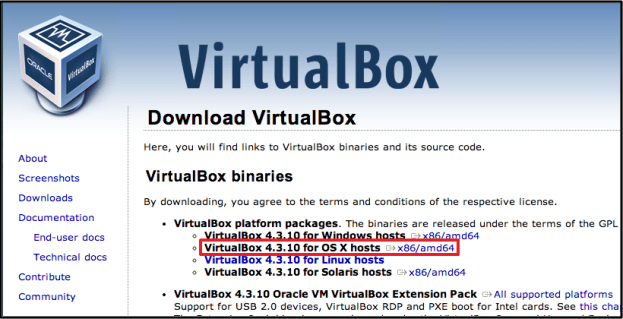
Krok 2: Potom spustite Terminál cez hlavný priečinok Aplikácie na Macu a vložte jeden z príkazov uvedených v tabuľke nižšie. Každý príkaz vám poskytne inú verziu IE. Upozorňujeme, že posledný príkaz obsahuje všetky verzie IE a vyžaduje 20 GB voľného miesta na pevnom disku.
Po zadaní príkazu pre verziu IE, ktorú chcete zachytiť, stlačte Return. Ak hýbete starším Macom, odporúčame vám stiahnuť si IE 7 alebo 8 a spustiť virtuálny počítač so systémom Windows XP.
| Zostavenie programu Internet Explorer | Príkaz programu Internet Explorer |
| Internet Explorer 10 | curl -s https://raw.github.com/xdissent/ievms/master/ievms.sh | IEVMS_VERSIONS=”10″ bash |
| Internet Explorer 9 | curl -s https://raw.github.com/xdissent/ievms/master/ievms.sh | IEVMS_VERSIONS=”9″ bash |
| Internet Explorer 8 | curl -s https://raw.github.com/xdissent/ievms/master/ievms.sh | IEVMS_VERSIONS=”8″ bash |
| Internet Explorer 7 | curl -s https://raw.github.com/xdissent/ievms/master/ievms.sh | IEVMS_VERSIONS=”7″ bash |
| Všetky verzie | curl -s https://raw.github.com/xdissent/ievms/master/ievms.sh | bash |
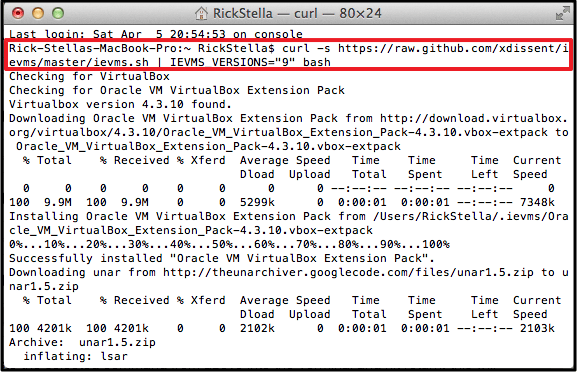
Krok 3: Potom spustite VirtualBox a nájdite súbor na stiahnutie v stĺpci vľavo. Ak chcete spustiť virtuálny počítač, jednoducho kliknite na tlačidlo Štart, a ak sa zobrazí výzva na zadanie hesla správcu, zadajte „Heslo 1“. Záchytné heslo sa používa pre všetky virtuálne počítače IE a slúži aj ako pomôcka na heslo, ak by ste niekedy zabudli správne heslo.

Po spustení virtuálneho počítača kliknutím na ikonu IE na paneli úloh v spodnej časti obrazovky spustite prehliadač. IE by sa mal na chvíľu objaviť, pripravený na použitie.
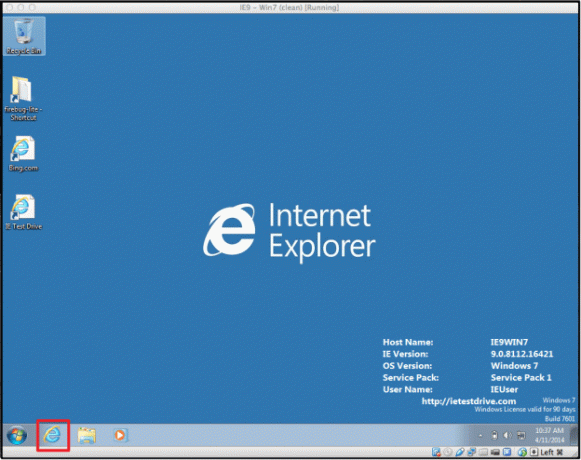
Tipy na používanie VirtualBox – sťahovanie Internet Explorer 11
Po spustení virtuálneho počítača so systémom Windows si môžete na pracovnej ploche všimnúť ikonu označenú ako „IE Test Drive“. Toto je odkaz na stránku na stiahnutie IE 11, čo je najnovšia verzia prehliadača spoločnosti Microsoft. Ak chcete inovovať na IE 11, otvorte odkaz a otvorte kartu inovácie IE 11, ktorá sa nachádza na ľavej strane obrazovky.
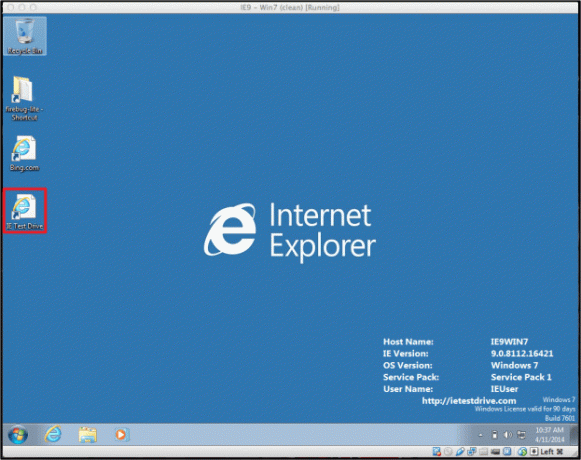
Používanie snímok, aby ste sa vyhli 30-dňovému limitu spoločnosti Microsoft
Jednou z najužitočnejších vstavaných funkcií VirtualBoxu je možnosť vrátiť pracovnú plochu späť do pôvodného stavu, keď ste ju prvýkrát stiahli. Keďže VirtualBox umožňuje používať testovacie verzie IE, Microsoft pripája 30-dňovú skúšobnú verziu. 30-dňovej prestávke sa však môžete vyhnúť, ak sa vrátite späť do pôvodného stavu sťahovania prehliadača.
Ak to chcete urobiť, prejdite na domovskú obrazovku VirtualBox a zvýraznite virtuálny počítač IE v stĺpci vľavo. Potom kliknite Snímky v pravom hornom rohu okna a vyberte pôvodnú snímku uvedenú na spustenie virtuálneho počítača, ktorý ste pôvodne stiahli. Počet načítaní snímky nie je obmedzený.
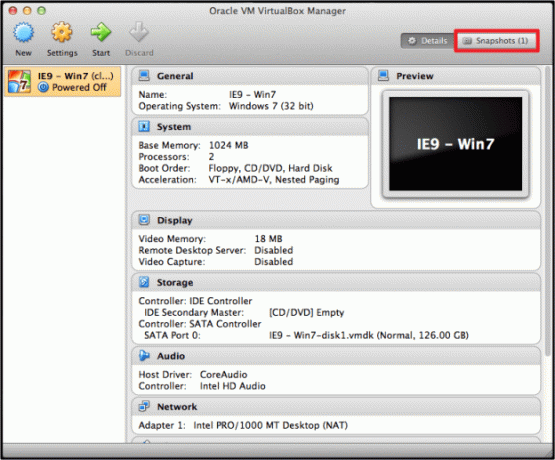
Nastavenie automatických aktualizácií
Aktualizácie softvéru sú kľúčovou súčasťou každej aplikácie a našťastie nie je ťažké nastaviť váš virtuálny počítač tak, aby ich automaticky kontroloval a inštaloval. Ak chcete začať, prejdite na Virtuálny stroj Windows Ovládací panel a kliknite na Systém a bezpečnosť možnosť. Potom vyberte aktualizácia systému Windows a vyberte si Skontroluj aktualizácie na povolenie automatických aktualizácií v budúcnosti. Inštalácia aktualizácií do virtuálneho počítača so systémom Windows pomôže zabezpečiť, aby softvér fungoval správne a efektívne.
Čo si myslíte o našej komplexnej príručke o tom, ako spustiť Internet Explorer na počítači Mac? Viete o lepšom riešení? Dajte nám vedieť v komentároch nižšie.
Odporúčania redaktorov
- Konečne môžete spustiť Windows 11 natívne na Apple kremíkovom Macu
- Ako používať živý text v systéme MacOS Monterey
- Ako používať funkciu SharePlay FaceTime v MacOS Monterey
- Ako stiahnuť a nainštalovať MacOS Mojave
- Tu je návod, ako použiť Sidecar v systéme MacOS Catalina, aby sa váš iPad stal druhou obrazovkou
Zlepšite svoj životný štýlDigitálne trendy pomáhajú čitateľom mať prehľad o rýchlo sa rozvíjajúcom svete technológií so všetkými najnovšími správami, zábavnými recenziami produktov, užitočnými úvodníkmi a jedinečnými ukážkami.




