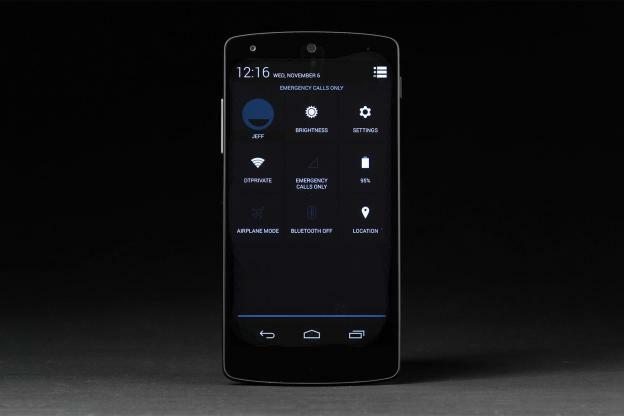Napriek takmer piatim mesiacom na trhu sme stále rovnako ohromení Nexus 5 od Googlu ako pri prvom debute v októbri 2013. Fenomenálne zariadenie ponúka solídnu konštrukciu a atraktívny dizajn spolu s pevne integrovaným hlasovým ovládaním, najnovšou dostupnou verziou systému Android a cenovo prijateľnou cenou (350 USD). Hoci si väčšina z vás myslí, že smartfón poznáte zvnútra aj zvonka – teda za predpokladu, že ste naň skočili už pred vekom – stále má v rukáve niekoľko trikov pre tých, ktorí sa chcú učiť. Počas čakania sme urobili spravodlivý kus majstrovania nedávno podrobný Nexus 6a našli množstvo bežných a menej známych tipov na plné využitie vlajkového smartfónu od Googlu.
Odporúčané videá
Súvisiace:Recenzia zariadenia Nexus 5, bežné problémy a riešenia Nexus 5, naše obľúbené obaly na Nexus 5.
Ako fotiť lepšie
Bohužiaľ, vstavaný fotoaparát Nexus 5 zápasí s určitými svetelnými podmienkami. Pouhé zapnutie nastavenia HDR (High Dynamic Range) zariadenia Nexus 5 môže výrazne zlepšiť kvalitu obrazu a pomôcť zachytiť väčšie detaily v jasných aj tmavých oblastiach a zlúčiť sériu fotografií pri rôznych expozíciách do jednej obrázok. Počas prezerania nastavení fotoaparátu prepnite možnosť HDR na HDR+ Zapnuté pre aktiváciu funkcie. Nezabudnite tiež aktualizovať svoje zariadenie na Android 4.4.1, ak ste tak ešte neurobili, pretože aktualizácia znižuje oneskorenie uzávierky a ponúka rýchlejšie zaostrovanie. Ak chcete zistiť, či je k dispozícii aktualizácia, prejdite na stránku Nastavenia > Informácie o telefóne a Skontroluj aktualizácie.
Ako snímať fotografie počas nahrávania
Nexus 5, ako takmer každé zariadenie schopné zachytávať video, má len malé problémy so snímaním statických obrázkov počas nahrávania videa. Jednoduchým ťuknutím na obrazovku počas nahrávania videa zachytíte fotografiu, ktorú potom váš smartfón okamžite uloží do vašej fotogalérie, keď fotoaparát pokračuje v nahrávaní.
Ako zmeniť spúšťač
Android sa vždy pýšil niektorými vážnymi povereniami na prispôsobenie. V takom prípade je prostredníctvom služby Google Play k dispozícii množstvo spúšťačov, ktoré dokážu zmeniť vašu domovskú obrazovku novými farbami, motívmi, ikonami a ďalšími pozoruhodnými aspektmi. Zmeňte predvolený spúšťač Google Experience vo svojom telefóne, stiahnite si nový spúšťač tretej strany a získajte prístup k hlavnému nastavenie Ponuka. Potom klepnite na Domov možnosť pod sekciou Zariadenie a vyberte požadovaný spúšťač zo zoznamu alternatív domovskej obrazovky. Osobne odporúčame Nova Launcher.
Ako sa stať produktívnym
Prejdite do svojich aplikácií a nájdete úplne nový balík Quickoffice, ktorý vám umožňuje vytvárať, kontrolovať a upravovať dokumenty programu Word, tabuľky programu Excel a prezentácie programu PowerPoint. QuickOffice kúpila spoločnosť Google, čo znamená, že by sa mala stále zlepšovať.
Ako bezdrôtovo nabíjať Nexus 5
Ak ste to ešte nevedeli, Nexus 5 je vybavený na bezdrôtové nabíjanie hneď po vybalení. Zvážte kúpu magnetu Bezdrôtová nabíjačka Nexus(50 USD), aby ste mohli využívať túto funkciu, a ak ste si ju kúpili, umiestnite smartfón priamo na zariadenie na bezdrôtové nabíjanie.
Ako rýchlo spustiť fotoaparát
Potiahnite prstom doprava na uzamknutej obrazovke a spustí sa fotoaparát.

Ako nastaviť dátové limity
Ak ste uviazli s mesačným limitom pre dáta, mali by ste tieto limity nastaviť hneď teraz. Zamierte do Nastavenia > Využitie dát a klepnite na Nastavte limit mobilných dát. The Mobilné dáta Aby ste to mohli nastaviť, bude potrebné zapnúť možnosť v hornej časti. Posunutím červeného pruhu môžete nastaviť limit a oranžový pruh zobrazí varovanie. Keď dosiahnete limit, môžete svoje dáta vypnúť alebo len dostávať upozornenia.
Ako hovoriť s Asistentom Google
Stačí prejsť prstom zľava doprava alebo povedať „OK Google“, keď ste na domovskej obrazovke svojho Nexus 5, a objaví sa váš virtuálny asistent pripravený prehľadávať web, dodávať pokyny alebo zavolať manželke. Mimochodom, váš jazyk musí byť nastavený na angličtinu (USA), aby príkaz „OK Google“ fungoval.
Ako zmeniť aplikácie na odosielanie SMS správ
Hangouts je váš predvolený komplexný obchod na odosielanie správ na zariadení Nexus 5, ale nemusíte ho používať, ak máte lepšiu alternatívu. Stiahnite si alternatívnu aplikáciu SMS (odporúčame Handcent SMS), potom prejdite na nastavenie a klepnite na Viac pod Bezdrôtové pripojenie a siete nasledovaný Predvolená aplikácia pre SMS. Zo zoznamu možností vyberte tú, ktorú chcete.
Ako odblokovať urážlivé slová
Deti sú v dnešnej dobe všade. Nexus 5 sa dodáva s funkciou navrhnutou tak, aby predvolene zakázala nadávky bez ohľadu na to, či sa vulgarizmy vyskytujú pri prevode hlasu na text alebo priamo pri vašom vlastnom písaní. Ak chcete túto funkciu vypnúť – a prisahať ako nespútaný námorník, ktorým ste – prejdite na Nastavenia klávesnice a zrušte začiarknutie políčka vedľa Blokujte urážlivé slová.
Ako používať nové gestá v prehliadači Chrome
V prehliadači Chrome môžete stále prechádzať otvorenými kartami, ale aby to fungovalo, musíte po paneli s nástrojmi posúvať vodorovne. Môžete tiež potiahnuť nadol z panela s nástrojmi, aby ste vstúpili do prepínača kariet, a môžete klepnúť a podržať tlačidlo ponuky a potom potiahnuť prstom nadol otvoríte ponuku a vyberiete položky ponuky bez zdvihnutia prsta, čo je navrhnuté pre jednoduchšie ovládanie jednou rukou použitie.
Ako používať Nexus 5 ako hotspot
Používanie telefónu ako prístupového bodu Wi-Fi pre iné bezdrôtové zariadenia je jednou z najužitočnejších funkcií zariadenia Nexus 5, aj keď tiež jednou z najznámejších. Prístup k hlavnému nastavenie Ponuka, poklepať viac, a vyberte Tethering a prenosný hotspot možnosť. potom czačiarknite políčko vedľa Prenosný Wi-Fi hotspot aktivovať funkciu hotspotu. Okrem toho vám odporúčame nastaviť si nastavenia ochrany osobných údajov, aby ste zabránili nechceným používateľom v prístupe k vašej sieti.
Ako získať veľkonočné vajíčko KitKat
Ísť do Nastavenia > Informácie o telefóne a klepnite na Verzia pre Android niekoľkokrát, kým neuvidíte veľké K. Môžete si to s ním vymazať a uvidíte aj logo Android v štýle KitKat. Je to len pre zábavu.
Ako používať Správcu zariadenia Android
Jedným rýchlym bezpečnostným krokom, ktorý sa oplatí s vaším novým Nexusom 5 urobiť, je prejsť Správca zariadenia Android a zaregistrujte svoje zariadenie. Teraz, ak ho niekedy stratíte alebo vám bude ukradnutý, budete ho môcť nájsť, poslať správu, uzamknúť alebo dokonca vymazať obsah na diaľku.
Ako získať prístup k možnostiam vývojára
Google odviedol skvelú prácu, keď skryl možnosti vývojára Nexus 5, aby zabránil menej technicky zdatným používateľom hrať sa s dôležitými systémovými možnosťami (a správne). Ak však chcete vstúpiť do ponuky, otvorte hlavnú nastavenie menu a klepnite na O telefóne. Potom prejdite nadol do spodnej časti ponuky a klepnite na uvedený zoznam Číslo zostavy sedemkrát. Ak to urobíte správne, v hlavnej časti sa zobrazí ponuka vývojára nastavenie ponuka, ktorá poskytuje možnosti na ochranu záloh pracovnej plochy, ladenie USB a ďalšie skryté možnosti.
Ako zálohovať Nexus 5
Ísť do Nastavenia > Zálohovať a resetovať a vyberte si Zálohujte moje údaje. Tým sa zabezpečí, že sa nestratia údaje aplikácie, heslá Wi-Fi a ďalšie nastavenia, a ak chcete, zálohu môžete priradiť k účtu Gmail. Bude sa vám hodiť pri prechode na ďalší telefón.
Ako ovládať hudbu z uzamknutej obrazovky
Ak používate Hudbu Play, na uzamknutej obrazovke uvidíte ovládacie prvky hudby a obal albumu na celej obrazovke. Tu môžete preskakovať skladby a pozastaviť ich, ale teraz tiež môžete prechádzať (preskakovať v rámci skladby) po skladbách podržaním jedným z ovládacích prvkov hudby, aby sa zobrazila ukážka skladby, a potom potiahnutím kruhu na požadované miesto hrať.
Ako pridať widgety na uzamknutú obrazovku
Ak len potiahnete prstom doľava na uzamknutej obrazovke, zobrazí sa vám možnosť pridať miniaplikácie, aby ste sa mohli pozrieť na svoj e-mail alebo zobraziť najnovšie tweety bez toho, aby ste museli svoj Nexus 5 odomknúť. Nezabudnite, že budete musieť povoliť miniaplikácie cez Nastavenia > Zabezpečenie > Povoliť miniaplikácie najprv.
Ako rýchlo získať prístup k rýchlym nastaveniam
Panel upozornení môžete potiahnuť nadol a klepnúť na ikonu rýchlych nastavení vpravo hore, ale existuje rýchlejší spôsob. Stačí potiahnuť panel upozornení dvoma prstami nadol a dostanete sa priamo do ponuky Rýchle nastavenia. Umožňuje vám jednoducho prepínať Wi-Fi, Bluetooth, jas obrazovky a ďalšie veci.
Ako rootovať váš Nexus 5
Dobrí ľudia z XDA Developers majú All-In-One príručka pre začiatočníkov to je vynikajúce pre každého, kto uvažuje o rootovaní svojho Nexus 5. Nájdete tu jednoduchú metódu, úplné pokyny a naučíte sa, ako vytvoriť správnu zálohu a flashovať vlastnú ROM.
Ako urobiť snímku obrazovky a zaznamenať ju
Ak chcete urobiť snímku obrazovky na zariadení Nexus 5, stlačte súčasne tlačidlá napájania a zníženia hlasitosti, no najnovšia verzia systému Android umožňuje aj nahrávanie obrazovky. Kým niektorí vývojári aplikácií nevyužijú tento príkaz, zaseknete sa pri spletitej metóde zahŕňajúcej Android SDK a príkazy adb (každý, kto urobil snímky obrazovky na starších verziách Androidu, bude vedieť, o čom hovoríme o).
Ako jednoducho vyhľadať firemné telefónne čísla
Prehliadače a aplikácie určené na vyhľadávanie reštaurácií, firiem a podobne nie sú na zariadení Nexus 5 absolútne nevyhnutné. Otvorte číselník svojho telefónu ako obvykle a začnite zadávať názov reštaurácie, obchodu, divadla alebo akéhokoľvek iného zariadenia, ktoré chcete nájsť vo vašej oblasti. Dialer potom automaticky zobrazí blízke zhody, čo vám umožní vybrať kontakt z výsledného zoznamu možností. Nexus 5 môže dokonca vykonať podobné vyhľadávanie pri zhode ID volajúcich pri prichádzajúcich hovoroch z neznámych čísel.
Čo si myslíte o našich tipoch, ako čo najlepšie využiť Nexus 5 od Googlu? Máte iný návrh? Dajte nám vedieť v komentároch nižšie.
Tento článok pôvodne publikoval Simon Hill dňa 11.11.2013.
Odporúčania redaktorov
- Nekupujte Pixel Tablet; získajte radšej tento lacnejší tablet s Androidom
- Váš Pixel 7 bude mať oveľa menej bugov – tu je dôvod
- Päť spôsobov, ako Android 13 preplnil môj zážitok z Galaxy S22
- Bezdrôtové nabíjanie na vašom Pixeli s Androidom 13 nefunguje? nie ste sami
- Disk Google, Dokumenty a ďalšie aplikácie sú na tabletoch so systémom Android oveľa lepšie