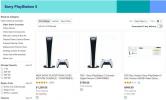Táto príručka bola od svojho pôvodného vydania aktualizovaná, aby odrážala aktualizácie hardvéru a softvéru. Na tejto príručke sa podieľalo viacero členov tímu Digital Trends.
Ako mnoho ľudí žijúcich v digitálnom veku, moje digitálne médiá boli roztrúsené medzi rôznymi jednotkami, počítačmi a diskami. Chcel som nad tým všetkým bezproblémovú centrálnu kontrolu, a tak som sa rozhodol použiť moju konzolu Sony PlayStation 3 ako multimediálne centrum s mojím 40-palcovým HDTV Samsung ako monitorom. Teraz si môžem prezerať alebo počúvať všetky svoje fotografie, videá a hudbu na televíznej obrazovke bez ohľadu na to, kde sa nachádzajú. Tu je návod na vytvorenie riadiaceho centra digitálnych médií vo vašej obývačke.
Odporúčané videá
ÚROVEŇ 1: Pripojte sa k domácej sieti
V hlavnej ponuke PS3 prejdite na Nastavenia – Nastavenia siete – Internetové pripojenie, stlačte X na ovládači SixAxis a uistite sa, že je prepnutý na Povolené. Potom prejdite na Nastavenia internetového pripojenia (tiež pod Nastavenia siete) a vyberte názov siete (SSID). Zadajte heslo siete, ak ho máte.

Ak máte originálny PS3 bez WiFi s kapacitou 20 GB, stále ho môžete pripojiť k sieti pripojením konzoly k smerovaču alebo extenderu (napríklad Apple Airport Express) pomocou ethernetového kábla.
Bonusové body: Klávesnica Logitech diNovo mini Bluetooth je veľmi užitočná na zadávanie sieťových hesiel a akéhokoľvek iného textu. K dispozícii je kompletný sprievodca párovaním a používaním s a PS3 tuProces párovania je veľmi podobný nastaveniu náhlavnej súpravy Bluetooth na mobilnom telefóne. Môžete si pozrieť naše celé Mini recenzia Logitech diNovo.




Extra život: Ak vaša sieť pozostáva výlučne z hardvéru kompatibilného s 802.11n, vynechajte pomalšie bezdrôtové pripojenie PS3 (802.11b/g). pripojenie priamo do vášho routera alebo extendera (my sme použili Airport Express) cez ethernetový kábel. Upravte nastavenia bezdrôtového pripojenia smerovača tak, aby fungoval iba v režime 802.11n. A ak to podporuje všetok váš hardvér, prepnite na frekvenčné pásmo 5 GHz, aby ste dosiahli zrýchlenie o 60 až 100 percent a menej rušení. To môže byť záchrana, keď kopírujete veľa súborov do PS3 cez sieť.
ÚROVEŇ 2: Pripojte sa k počítačom
Prejdite do ponuky Nastavenia PS3 a prejdite na Nastavenia siete – Pripojenie mediálneho servera a vyberte možnosť Povolené. To umožňuje PS3 detekovať sieťové počítače so serverovým softvérom Universal Plug and Play (UPnP).

WINDOWS 7/Vista: Používatelia systému Windows majú množstvo užitočných možností, pokiaľ ide o poskytovanie mediálnych súborov z ich počítačov. Najnovšia verzia Windows Media Player je vo všeobecnosti najjednoduchšia možnosť, pretože sa dodáva s predinštalovaným systémom Windows, ale existuje aj množstvo aplikácií tretích strán, ktoré ponúkajú lepšiu kompatibilitu súborov a pokročilejšie Vlastnosti. Plex a PS3 mediálny server sú dva mimoriadne populárne balíky, ktoré prekódujú formáty súborov, ktoré PS3 natívne nepodporuje. Napríklad PlayStation 3 natívne nepodporuje prehrávanie bezstratových súborov FLAC, ale Plex ich za behu prekóduje do iných kompatibilných formátov.
Pre tento konkrétny tutoriál sme použili Plex. Ak máte médiá na počítači Mac alebo Windows (alebo na oboch), odporúčame Plex pre jeho multiplatformové rozhranie kompatibilita, čisté a ľahko navigovateľné rozhranie a všetky pokročilé funkcie pripojenia, ktoré môžete dostať. Oh, a spomenuli sme, že je to zadarmo?
Najprv si musíte stiahnuť Plex. Ty to dokážeš tu pre OSX a tu pre Windows. Dôležitý je Plex Media Server. Plex Media centrum je voliteľné, ale ak hľadáte nové mediálne centrum, určite stojí za to si ho pozrieť.
Po stiahnutí servera Plex Media Server kliknite na všetky potrebné okná nastavenia a nainštalujte ho. Po inštalácii budete musieť do knižnice pridať médiá. Tento proces sa pre Windows a Mac trochu líši.
MAC: Po úspešnej inštalácii servera Plex Media Server by sa na paneli s ponukami mala objaviť ikona v tvare čiernej šípky. Kliknutím na ňu získate prístup k rozbaľovacej ponuke a potom vyberte položku Plex Media Manager.
Zobrazí sa okno. Vľavo dole by ste mali vidieť tlačidlá + a –. Kliknutím na tlačidlo plus pridáte médium. Odtiaľto budete musieť Plexu povedať, kde sa vaše médiá nachádzajú. Priečinky môžete do zoznamu presunúť myšou alebo kliknutím na tlačidlo + prehľadávať priečinky vo Finderi. Nájdite správne priečinky pre svoje médiá a kliknutím na Otvoriť ich pridajte do Plex.

WINDOWS: Po úspešnej inštalácii sa na paneli úloh vľavo dole zobrazí ikona Plex. Vyberte ho a potom kliknite na Plex Media Manager v kontextovej ponuke.
Vo vašom predvolenom prehliadači sa otvorí nové okno. Od tohto bodu je to už jednoduché. Stačí kliknúť na sekcie, pre ktoré chcete pridať médiá (filmy, hudba, televízne programy atď.) a zobrazí sa rozbaľovacie okno. Kliknite na tlačidlo Pridať pre pridanie média. Zobrazí sa ďalšie okno a zobrazí sa výzva na výber cesty k priečinku, v ktorom sa nachádza vaše médium. Môžete to urobiť manuálne alebo prehliadaním súborov.

Úspech: Pomocou zoznamu agentov metadát Plex nájdite obal albumu pre svoju hudbu a obrázky plagátov pre svoje filmy. Vďaka pridanej estetike všetko vyzerá ešte nádhernejšie.
ÚROVEŇ 3: Pripojte sa k ďalšiemu ukladaciemu priestoru
Táto časť je jednoduchá – stačí zapojiť váš flash disk alebo USB pevný disk do ktoréhokoľvek z USB portov PS3. Môj 300 GB pevný disk Maxtor USB sa v ponukách videa, fotografií a hudby na PS3 objavil ako „USB Disk (One Touch II)“. Pri navigácii v priečinkoch jednotky USB použite ponuku PS3 zodpovedajúcu typu média, ktoré na disku hľadáte, inak sa súbory nezobrazia.

Externé disky musia byť naformátované na súborový systém FAT32, aby na nich PS3 čítal súbory. Formátovaním disku sa vymažú všetky údaje na ňom, takže ak váš PS3 nedokáže prečítať váš disk, nezabudnite si pred formátovaním zálohovať všetky údaje.
Pamäťové karty (Memory Stick, SD a jej varianty alebo CompactFlash) sa vkladajú do označených slotov pod dvierkami na prednej strane PS3 a nevyžadujú špecifické formátovanie. ‘
Tajná zbraň: Ak máte úložné zariadenie pripojené k sieti (ako napr Apple Time Capsule s pevným diskom s kapacitou 500 GB), môžete k nemu pristupovať po pripojení disku k počítaču v sieti. Potom vyberte svoj mediálny server v hlavnom okne PS3 a prejdite na Priečinky – Zväzky a vyberte sieťovú jednotku, ktorú chcete. Všimnite si, že to nefunguje so serverom UPnP prehrávača Windows Media Player, ale funguje to dobre s Plex.

ÚROVEŇ 4: Začnite sledovať a počúvať
Prístup k obsahu získate tak, že na domovskej obrazovke PS3 prejdete na položku Fotografie, Video alebo Hudba a posúvajte sa, kým neuvidíte svoj počítač alebo externý disk. Ak nevidíte mediálny server vášho počítača v zozname, skúste v ktorejkoľvek ponuke multimédií vybrať „Vyhľadať mediálne servery“.
Podpora kodekov PS3
Video: MPG, MP4, AVI, DivX (okrem verzie 3.11), AVCHD, WMV
Zvuk: WAV, MP3, AAC, ATRAC, WMA
foto: JPEG, BMP, GIF, TIFF, PNG
Nie je podporované: Chránený obsah, bezstratové zvukové formáty (Apple Lossless, FLAC atď.), obrazové súbory RAW alebo filmové súbory VOB.
Ďalšia stránka: Ako skopírovať často používané súbory do PS3 a ďalšie tipy.
BONUSOVÉ KOLO: Skopírujte často používané súbory do PS3
Dokonca ani super rýchla sieť 5 GHz 802.11n sa nemôže rovnať rýchlosti súborov, ktoré sú uložené na samotnom PS3. Svoje obľúbené albumy, fotografie a filmy som ukladal na interný disk PS3 pomocou ripovania, sieťového kopírovania a kopírovania z pamäťových kariet a jednotiek USB.
Kopírovanie súborov z externého disku, počítača alebo karty do PS3: Vyberte priečinok, ktorý chcete skopírovať, stlačte Fn+OK na diNovo alebo trojuholníku na ovládači SixAxis a vyberte Kopírovať. Počas kopírovania bohužiaľ nemôžete počúvať hudbu – ani robiť čokoľvek iné.

80 GB interný pevný disk PS3 vám poskytuje približne 65 GB pre vaše vlastné médiá – dosť miesta na viac ako 500 albumov vo formáte MP3 s rýchlosťou 320 kb/s alebo takmer 100 celovečerných filmov vo formáte AVI. Ak potrebujete viac miesta, pevný disk PS3 je možné jednoducho upgradovať pomocou ľubovoľného 2,5-palcového notebookového disku SATA a skrutkovača.
Kopírovanie diskov CD je bezbolestné, aj keď nemôžete kopírovať disky DVD priamo na PS3. Vložte disk, prejdite naň v ponuke PS3 a stlačte Fn+OK na diNovo alebo trojuholníkové tlačidlo na ovládači SixAxis. Vyberte Možnosti – Importovať. Ak chcete zmeniť predvolený formát kódovania a bitovú rýchlosť, prejdite do časti Nastavenia – Nastavenia hudby – Import audio CD a vyberte možnosť AAC, MP3 alebo ATRAC, až do 320 kb/s. Kopírovanie disku CD do formátu MP3 s rýchlosťou 320 kb/s trvá 3 až 4 minúty.

PS3 automaticky získava informácie o interpretovi/skladbe pre CD z internetu a získava ID3 tagy z hudobných súborov. Keď skopírujete položky na interný pevný disk PS3, zobrazia sa v ponukách PS3 ako priečinky usporiadané v abecednom poradí.
Extra body: Usporiadajte svoj obsah na PS3 tak, že prejdete do ľubovoľného priečinka a stlačíte Fn+OK (diNovo) alebo trojuholníkové tlačidlo (ovládač SixAxis), čím získate prístup do ponuky Možnosti. Posuňte zobrazenie nahor, vyberte položku Obsah skupiny a vyberte značku ID3, podľa ktorej chcete zoskupiť priečinky. Pomohlo mi to, pretože hudba, ktorú som skopíroval do svojho PS3, bola v zmiešaných priečinkoch Interpret a Album; ich zoskupenie podľa interpreta uľahčilo hľadanie položiek v dlhom zozname. Priečinky môžete triediť aj z ponuky Možnosti.

Cheat kódy pre bežné problémy
Ak váš počítač so systémom Windows stále nevidí váš PS3, prejdite na Ovládací panel – Nástroje na správu – Služby. Prejdite nadol na položku Windows Media Player Network Sharing Service a dvakrát na ňu kliknite. Ak služba ešte nie je spustená, kliknite na tlačidlo Štart. Potom prejdite na Ovládací panel – Brána firewall systému Windows a kliknite na Zmeniť nastavenia (iba Vista) a kliknite na kartu Výnimky (Vista/XP). Uistite sa, že sú začiarknuté políčka vedľa „UPnP Framework“ a „Windows Media Player Network Sharing Service“.
Na vašom PS3 sa môžu zobraziť niektoré chybové hlásenia protokolu DLNA (my). Niekedy to bolo preto, že jeden z našich počítačov prešiel do režimu spánku a niekedy to zostalo záhadou. A ovládanie môže byť nepredvídateľné: Napríklad náhle PS3 môže dočasne prestať skopírovať viacero položiek alebo nenájde všetky podpriečinky v priečinku. Neobvyklé problémy, ako sú tieto, zvyčajne rýchlo zmiznú. Ak nie, skúste reštartovať softvér mediálneho servera a PS3.
Ak sa pri používaní tejto príručky stretnete s akýmikoľvek ďalšími problémami, dajte nám vedieť v časti Sekcia komentárov!
Hrajte online
Nastavenie konzoly PlayStation 3 ako mediálneho servera funguje skvele, ak už vlastníte celú knižnicu médií na počítači Mac alebo PC, ale s množstvom streamovanie obsahu od poskytovateľov, ako sú CNN, Hulu a Comedy Central, sa teraz dostáva na web, nemusíte ani ripovať alebo sťahovať relácie, aby ste ich mohli sledovať online už viac.

Ale čo na PS3?
Keď bola pôvodne vydaná PS3, streamovanie médií bolo stále v plienkach. Používatelia mali obmedzené možnosti a boli nútení používať vstavaný prehliadač konzoly na prístup k svojim obľúbeným streamovacím službám. Vďaka neustálemu prúdu aktualizácií firmvéru môže teraz PS3 streamovať veci ako Netflix, Hulu Plus, Vudu, Amazon, NHL, MLB.TV a NFL Sunday Ticket len stiahnutím ich príslušných aplikácií.
Všetko hotové? Je čas si sadnúť, oddýchnuť si a vyzdravieť.
Odporúčania redaktorov
- Ako odstrániť prednú dosku PS5 a nainštalovať novú
- Najlepšie pripravované hry pre PS5: 2023, 2024 a ďalšie
- Ako synchronizovať ovládač PS4
- Ako prispôsobiť ikony ovládacieho centra na PS5
- Ako testujeme videoherné konzoly