Ak chcete importovať VCard alebo e-mailový kontakt do Excelu, exportujte ho z e-mailového programu alebo programu kontaktov vo formáte hodnôt oddelených čiarkou, ktorý Excel 2013 dokáže otvoriť priamo. Všetky hlavné e-mailové programy podporujú export jedného kontaktu alebo viacerých kontaktov ako súboru CSV. Ak vám niekto poslal e-mail alebo správu priamo s VCard, uložte si ju do priečinka Kontakty Windows a pomocou funkcie Export kontaktov ju preveďte do formátu CSV.
Postup exportu kontaktov z e-mailového programu sa líši v závislosti od programu.
Video dňa
Gmail
Prejdite do svojich kontaktov v službe Gmail a kliknite na ikonu Viac rozbaľovacej ponuky a vyberte si Export. V dialógovom okne Export vyberte kontakty, ktoré chcete exportovať, a začiarknite políčko Formát CSV programu Outlook.
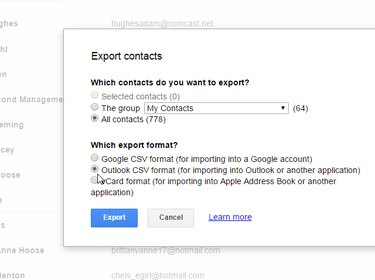
Kredit za obrázok: Obrázok s láskavým dovolením spoločnosti Google
Tip
Od mája 2015 musíte na export kontaktov používať rozhranie „staré kontakty“. Gmail zobrazuje varovanie, ak používate jeho nové rozhranie, a poskytuje odkaz na návrat k predchádzajúcemu.
Yahoo
V Yahoo Mail vyberte Kontakty z ponuky vyberte ikonu Akcie menu a vyberte Export.

Kredit za obrázok: Obrázok s láskavým dovolením Yahoo
V dialógovom okne Exportovať kontakty vyberte Yahoo CSV. Napriek svojmu názvu je vygenerovaný súbor len obyčajným súborom CSV a nie je špecifický pre Yahoo. Yahoo vygeneruje súbor a potom ho stiahne do vášho predvoleného priečinka Downloads.
Outlook
Ak máte kontakty v programe Outlook, ktoré chcete importovať do Excelu, je to proces pozostávajúci z dvoch krokov:
- Uložte ich ako VCard ako prílohu k e-mailu.
- Použite Windows Kontakty. nástroj na exportovanie VCard do CSV.
Otvor tvoj Kontakty programu Outlook vyberte kontakt alebo kontakty, ktoré chcete importovať do Excelu, vyberte Preposlať kontakt a potom Ako vizitku. Tým sa uložia vaše kontakty programu Outlook ako prílohy VCard k e-mailu. Vyberte všetky kontakty v e-maile, kliknite pravým tlačidlom myši a vyberte Kopírovať.

Prepošlite VCard a skopírujte ich z e-mailu.
Kredit za obrázok: Obrázok s láskavým dovolením spoločnosti Microsoft
Prilepte VCard do svojho Priečinok Windows Contacts postupujte podľa pokynov nižšie.
Ak ste exportovali e-mailové kontakty ako VCard alebo ste VCard dostali e-mailom, použite funkciu Export v Kontaktoch systému Windows na export VCard ako súboru CSV. Skopírujte svoje VCard do priečinka Windows Contacts na adrese C:\Používatelia\vaše-používateľské meno\Kontakty, kde „vaše používateľské meno“ je váš používateľský účet systému Windows. Keď ste v tomto priečinku, máte prístup k funkciám importu a exportu kontaktov.
Vyberte svoje VCard, kliknite Export z ponuky a vyberte si CSV (hodnoty oddelené čiarkou) z dialógového okna Exportovať kontakty systému Windows. Kliknite Export.

Kredit za obrázok: Obrázok s láskavým dovolením spoločnosti Microsoft
Vyberte umiestnenie na uloženie súboru, kliknite Ďalšie a potom vyberte polia z vašej vizitky VCard, ktoré chcete zahrnúť do súboru CSV.
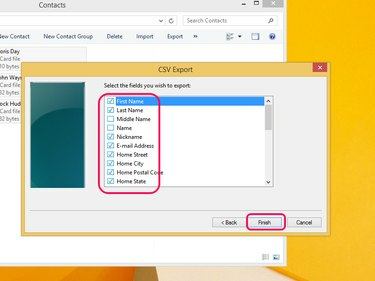
Kredit za obrázok: Obrázok s láskavým dovolením spoločnosti Microsoft
Každé pole, ktoré zahrniete, sa stane hlavičkou stĺpca v dokumente Excel. Ak napríklad vyberiete polia „Prvé“, „Posledné“ a „E-mail“, váš excelový dokument bude mať tri stĺpce: Prvý, Posledný a E-mail. Kliknite Skončiť. Windows exportuje vaše VCard do súboru CSV, ktorý potom môžete otvoriť priamo v Exceli dvojitým kliknutím na súbor.
Tip
Ak nepoužívate systém Windows alebo uprednostňujete používanie iného nástroja ako Windows Contacts, na internete sú k dispozícii rôzne prevodníky VCard na CSV. Niektoré sú založené na prehliadači, do ktorého nahráte VCard a stránka ju skonvertuje na CSV; ostatné sú softvér, ktorý si stiahnete a používate z počítača. Univerzita v Severnej Karolíne poskytuje online prevodník, aj keď spracováva iba jednu VCard naraz. Opal - Preveďte VCF na CSV na VCF ponúka bezplatnú skúšobnú verziu svojho programu, ale jeho nákup stojí od mája 2015 39 USD.




