Anglické kópie systému Windows obsahujú všetko, čo potrebujete na písanie v japončine v programe Word 2013 a iných programoch, ale japonský vstup nie je predvolene zapnutý. Povoliť japončinu Editor metódy vstupu a voliteľne pridať ďalšie fonty a nástroje kontroly pravopisu na písanie japonskej kompozície.
Zapnite japonský vstup
Skôr ako budete môcť písať v japončine, musíte si japončinu pridať do zoznamu jazykov v systéme Windows. V systéme Windows 8 otvorte Ovládací panel, spustite Jazyk Ovládací panel a kliknite Pridať jazyk.
Video dňa

Na písanie v japončine nepotrebujete špeciálnu klávesnicu.
Kredit za obrázok: Obrázok s láskavým dovolením spoločnosti Microsoft
Vyzdvihnúť japončina zo zoznamu a kliknite Pridať. Systém Windows môže potrebovať stiahnuť ďalšie súbory na inštaláciu japonského vstupu. Toto sťahovanie sa uskutoční iba pri prvom použití japončiny a je úplne zadarmo.
Po nainštalovaní druhého jazyka systém Windows zobrazí aktuálny jazyk klávesnice na paneli úloh. V anglickom režime sa na ikone zobrazuje „ENG“. Ak chcete prepnúť na japonský editor IME, kliknite na ikonu alebo stlačte
Windows-Space. (Vo Windows 7 a starších systémoch stlačte Alt-Shift nasledovaný Alt-Tilde prepnite do japončiny.) Otvorte dokument programu Word a môžete písať v japončine.
Panel úloh zobrazuje japonskú ikonu IME a aktuálnu znakovú sadu.
Kredit za obrázok: Obrázok s láskavým dovolením spoločnosti Microsoft
Tip
Stlačte tlačidlo Alt-Caps Lock prepnúť z hiragany (あ na paneli úloh) na katakanu (a na paneli úloh) a Ctrl-Caps Lock prepnúť späť. Po napísaní každého slova stlačte priestor previesť ho na kanji.
Japonské písma
Word nefiltruje zoznam písiem podľa vášho aktuálneho jazyka, ale ak sa pokúsite napísať japonský typ písma v angličtine, Word automaticky prepne na predvolené japonské písmo: MS Mincho. MS Mincho nie je obzvlášť elegantné písmo, jeho pätky sa pri bežných a malých veľkostiach textu zrnitajú. Windows obsahuje dve alternatívne japonské písma: MS gotický, bezpätkové písmo a Meiryo, ďalšia tvár bez pätiek, ktorá používa čisté a ľahko čitateľné línie.

Zmeňte písma pomocou voliča písma, rovnako ako v angličtine.
Kredit za obrázok: Obrázok s láskavým dovolením spoločnosti Microsoft
Pridajte ďalšie japonské písma, ako by ste chceli pridať fonty v angličtine: Stiahnite si súbor písma -- v prípade potreby ho rozbaľte -- dvakrát naň kliknite a stlačte Inštalácia. Existuje niekoľko webových stránok, ktoré ponúkajú bezplatné japonské písma Písma Noto od Googlu, Bezplatné japonské písma a Skvelý text. Niektoré komerčné obchody s písmami, vrátane Adobe, MyFonts a FontShop, predaj japonských fontov.
Tip
Keď otvoríte súbor japonského písma, aby ste ho nainštalovali, neuvidíte vzorový text v japončine. Nainštalujte písmo a použite ho vo Worde na otestovanie, ako v skutočnosti vyzerá.
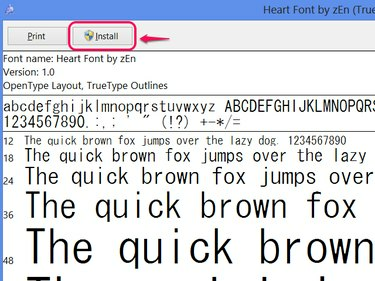
Kliknite na Pokračovať v bezpečnostnom upozornení, ak sa objaví.
Kredit za obrázok: Obrázok s láskavým dovolením spoločnosti Microsoft
Kontrola pravopisu v japončine
Anglické kópie Wordu neobsahujú japonskú kontrolu pravopisu, ale Microsoft ju ponúka na stiahnutie zadarmo. Pred pokračovaním ukončite Word, ak ho máte otvorený. Navštíviť Japonské nástroje na korektúru stiahnuť stránku a kliknúť ダウンロード (Stiahnuť ▼).

Inštaláciou tohto nástroja sa nevymaže kontrola pravopisu v angličtine.
Kredit za obrázok: Obrázok s láskavým dovolením spoločnosti Microsoft
Stiahnite si a nainštalujte proofingtools_ja-jp-x86.exe, pokiaľ nepoužijete 64-bitová verzia balíka Office, v takom prípade potrebujete proofingtools_ja-jp-x64.exe. Ak si nie ste istí, pravdepodobne potrebujete verziu x86. Po inštalácii spustite kontrolu pravopisu vo Worde ako v prípade anglického dokumentu.

Ak chcete skontrolovať pravopis, kliknite na položku Pravopis a gramatika na karte Kontrola.
Kredit za obrázok: Obrázok s láskavým dovolením spoločnosti Microsoft
Tip
Word zvyčajne zistí váš aktuálny jazyk automaticky, ale ak kontrola pravopisu stále nefunguje ani po inštalácii nástrojov na kontrolu pravopisu, nastavte jazyk manuálne. Vyberte text, ktorý chcete skontrolovať, kliknite Jazyk na karte Kontrola kliknite na Nastavte jazyk korektúry a vyberte si japončina.

K dispozícii je tiež možnosť zmeniť predvolený jazyk v časti Nastaviť jazyk korektúry.
Kredit za obrázok: Obrázok s láskavým dovolením spoločnosti Microsoft




