Ako odosielať fotografie v plnom rozlíšení z iPhone. Ak ste niekedy posielali fotografie prostredníctvom e-mailu na svojom iPhone, možno ste si všimli, že rozlíšenie je dosť malé. iPhone fotí v dosť vysokom rozlíšení (1600x1200 na pôvodnom iPhone a 2048x1536 na iPhone 3GS) a automaticky sa skomprimujú na 800 x 600, keď ťuknete na malú ikonu fotografiu. Je to kvôli zmenšeniu veľkosti súboru a času, ktorý zaberie odoslanie fotografie e-mailom, ale určite prídete o detaily pôvodného obrázka. Tu vás prevediem krokmi na odoslanie v plnom rozlíšení buď skopírovaním jedného obrázka alebo viacerých obrázkov.
Ako poslať jednu fotografiu naraz
Krok 1
Zapnite iPhone.
Video dňa
Krok 2
Klepnite na ikonu „Fotografie“.
Krok 3
Vyberte požadovaný album.
Krok 4
Posúvajte sa nahor alebo nadol, kým nenájdete obrázok, ktorý chcete odoslať.
Krok 5
Klepnutím na fotografiu zobrazíte obrázok.
Krok 6
Klepnite a podržte, kým sa nezobrazí bublina „Kopírovať“.
Krok 7
Klepnite na bublinu „Kopírovať“. Zmodrie a zmizne.
Krok 8
Stlačte tlačidlo "Domov" a prejdite na svoju poštu.
Krok 9
Vytvorte novú správu a vyberte alebo zadajte e-mailovú adresu príjemcu.
Krok 10
Klepnite a na niekoľko sekúnd podržte v oblasti správy. Po uvoľnení by ste mali vidieť „Vybrať“, „Vybrať všetko“ a „Prilepiť“.
Krok 11
Klepnite na „Prilepiť“ a vaša fotografia by sa mala objaviť v tele vašej e-mailovej správy. Pošlite e-mail ako zvyčajne.


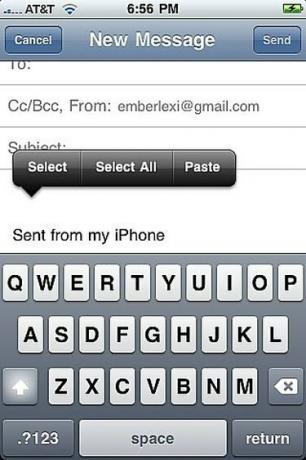

Ako odoslať viacero obrázkov
Krok 1
Otvorte aplikáciu „Fotografie“.
Krok 2
Vyberte album s fotografiami, ktoré chcete odoslať.
Krok 3
Klepnite na tlačidlo „Zdieľať“ v ľavej dolnej časti obrazovky (vyzerá to ako obdĺžnik so šípkou vychádzajúcou z pravej strany).
Krok 4
Klepnite na každú fotografiu, ktorú chcete odoslať. Na tých, ktoré vyberiete, sa zobrazí červený kruh so značkou začiarknutia.
Krok 5
Klepnite na tlačidlo „Kopírovať“ v spodnej časti obrazovky.
Krok 6
Prejdite na svoju poštu a vytvorte novú správu. Vyberte príjemcu alebo zadajte e-mailovú adresu.
Krok 7
Klepnite a na niekoľko sekúnd podržte v oblasti tela novej správy. Po uvoľnení sa zobrazí možnosť „Prilepiť“ (spolu s „Vybrať“ a „Vybrať všetko“).
Krok 8
Klepnite na „Prilepiť“ a vaše obrázky by sa mali zobraziť v tele správy.
Krok 9
Stlačte tlačidlo "Odoslať" a môžete začať. Ak posielate veľa fotografií, pravdepodobne to chvíľu potrvá. Keďže posielate nekomprimované verzie, budú dosť veľké.
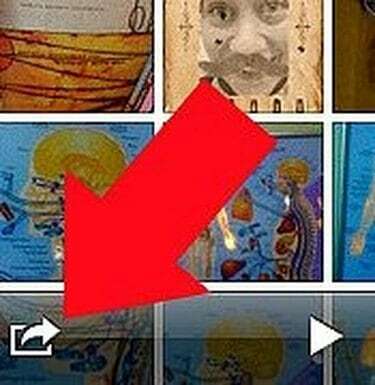
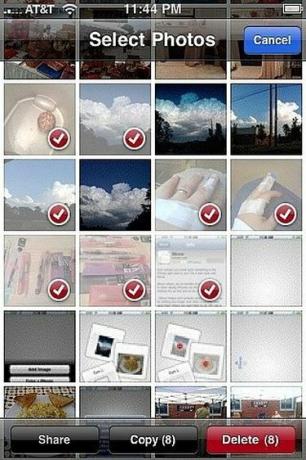
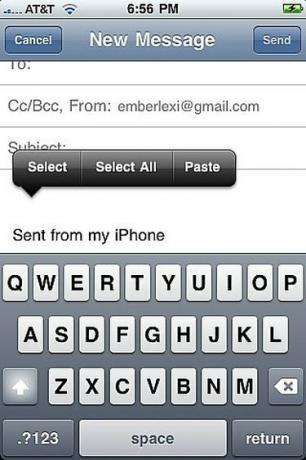
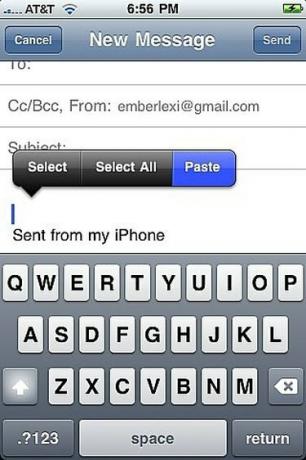
Veci, ktoré budete potrebovať
iPhone so systémom OS 3.0 alebo vyšším
Fotografie na iPhone
Tip
Môžete tiež klepnúť a podržať obrázok v zobrazení albumu a skopírovať ho.



