Frustrovaní softvérovými obmedzeniami vášho smerovača? Jeho výmena za firmvér DD-WRT s operačným systémom Linux môže byť veľkou inováciou. Možno budete chcieť použiť starý smerovač ako druhý prístupový bod pre vašu domácu sieť alebo ako Wi-Fi extender. Možno budete chcieť presnejšiu kontrolu nad tým, ako sa používa vaša šírka pásma, aby ste mohli uprednostniť šírku pásma herné relácie alebo možno nenávidíte firmvér dodaný s vaším routerom a uprednostňujete niečo s viac Vlastnosti.
Obsah
- Ako sa uistiť, že váš smerovač je kompatibilný s DD-WRT
- Ako sú znalosti kľúčom k úspechu s DD-WRT
- Ako začať s inštaláciou DD-WRT
- Ako nainštalovať DD-WRT zo stránky správcu smerovača
Čokoľvek chcete, aby váš router urobil, je pravdepodobné, že DD-WRT to dokáže. Inštalácia DD-WRT môže byť komplikovaná, ale najbežnejšou metódou je použitie funkcie „aktualizácie firmvéru“ zabudovanej do predvoleného firmvéru smerovača.
Odporúčané videá
To znamená, že neexistuje žiadny univerzálny spôsob inštalácie DD-WRT. Rôzne smerovače vyžadujú rôzne verzie firmvéru a mnohé vyžadujú špecifické kroky. Nemôžeme ani začať načrtnúť všetky tieto v jednom článku. Namiesto toho načrtneme, ako inštalácia funguje v najjednoduchších prípadoch, a zároveň vysvetlíme, kde nájdete správne informácie, ak narazíte na pokročilejšie scenáre. Začnime.
Súvisiace
- Nové dvojpásmové smerovače Wi-Fi 6 od Linksys sú prekvapivo cenovo dostupné
- Ako zmeniť heslo Wi-Fi smerovača
- Nové smerovače TP-Link vám poskytujú obrovskú sieť mesh len za 99 dolárov
Ako sa uistiť, že váš smerovač je kompatibilný s DD-WRT
Prvá vec, ktorú musíte urobiť, je uistiť sa, že váš smerovač je kompatibilný. Zamierte na Databáza DD-WRTa potom zadajte presné číslo modelu vášho smerovača. Táto databáza vám povie, že váš smerovač je jednou zo štyroch vecí:
- Podporované, čo znamená, že môžete nainštalovať DD-WRT. To je označené zeleným „áno“.
- Prebiehajúca práca, čo znamená, že momentálne nemôžete nainštalovať DD-WRT, ale ľudia pracujú na tom, aby to fungovalo. Žltý „wip“ to znamená.
- Teoreticky je to možné, ale nikto na tom nepracuje, čo znamená, že nemôžete nainštalovať DD-WRT. To je označené červeným „nie“.
- Nemožné nainštalovať z dôvodu hardvérových obmedzení, čo znamená, že nemôžete nainštalovať DD-WRT. Označuje to sivou farbou „nie je možné“.
Dozviete sa tiež, či je pre každý smerovač potrebná aktivácia DD-WRT.
Je pravdepodobné, že váš smerovač nie je podporovaný, ak tu nie je uvedený, ale môžete tiež skúsiť vyhľadať DD-WRT wiki alebo jednoducho vygooglite číslo modelu smerovača a za ním „DD-WRT“. Všimnite si, že „dosť blízko“ nefunguje – potrebujete presné číslo modelu. Iné písmeno alebo číslo v názve modelu môže často znamenať úplne iný smerovač.
Pre tento článok nainštalujeme DD-WRT na Netgear Nighthawk R7800 ako ukážku. Tu sú výsledky našej databázy:
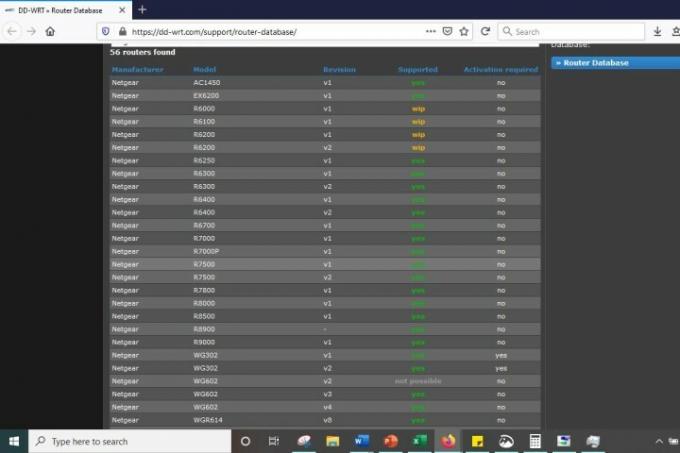
Ako vidíte, náš router je podporovaný. Vedieť to však nestačí. Ak chcete nainštalovať DD-WRT, musíte sa dozvedieť o všetkých konkrétnych krokoch, ktoré môže váš smerovač vyžadovať, a tiež si musíte byť istí, že ste našli firmvér kompatibilný s vaším smerovačom.
Ako sú znalosti kľúčom k úspechu s DD-WRT
Je dôležité, aby ste si pred stiahnutím firmvéru prečítali čo najviac. Databáza smerovača často obsahuje zastarané informácie alebo podpriemerný firmvér alebo vám nemusí povedať celý príbeh. Vždy je potrebných viac informácií.
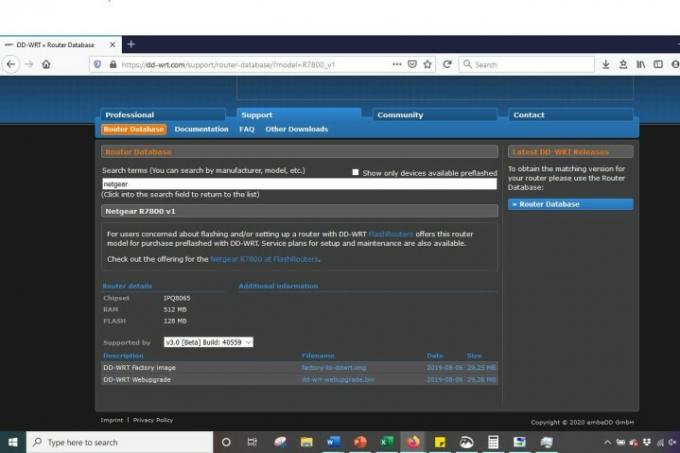
Na stránke databázy pre váš smerovač kliknite na odkaz na wiki pod Dokumentácia. Prečítajte si tam pokyny, ak nejaké existujú. Ak existuje odkaz na príspevok na fóre, prečítajte si ho tiež.
Zistite, či mal niekto problémy s inštaláciou firmvéru a prečítajte si návrhy iných ľudí na ich vyriešenie. Ak je to možné, mali by ste tiež zistiť, s ktorým firmvérom mali používatelia v poslednom čase úspech. Vlákna smerovača zvyčajne ponúkajú sťahovanie, o ktorom je známe, že funguje, pričom ostatní používatelia potvrdia, že fungujú. Chcete o tom vedieť skôr, ako budete pokračovať.
Znie to ako problém, ale je tu šanca, že zablokujete smerovač bez úplných informácií, takže si nájdite čas a prečítajte si čo najviac. Objavíte firmvér, ktorý si môžete stiahnuť a flashovať v mnohých prípadoch, ale tento proces bude oveľa zložitejší ako v prípade mnohých iných smerovačov. Ak je to prípad vášho zariadenia, musíte to vedieť a musíte porozumieť ďalším krokom, než budete pokračovať úplne.

Aby ste mali predstavu, čo tým myslím, vráťme sa k nášmu príkladu: Netgear Nighthawk R7800, novší smerovač, ktorý však môže ťažiť z blikania. Našli sme správny firmvér vlákno na fóre a narazil na príspevok o sťahovaní a inštalácii zastaraného firmvéru, čo skončilo zablokovaním smerovača. Ak by pôvodný plagát začal čítaním pokynov na fóre, narazili by na sprievodcov nastavením a zoznam podporovaných zariadení, čím by sa predišlo náhodnému zablokovaniu.
Nemôžeme dostatočne zdôrazniť, aké dôležité je dôkladne preskúmať firmvér. Keď ste si istí, že ste našli firmvér, ktorý presne zodpovedá vášmu smerovaču, a rozumiete krokom potrebným na inštaláciu, pokračujte a stiahnite si ho. Ak začnete sťahovať bez toho, aby ste vedeli, čo robíte, budete mať veľké bolesti hlavy.
Ako začať s inštaláciou DD-WRT
Dúfame, že váš smerovač nie je zapnutý a nefunguje, keď chcete vykonať inštaláciu. Najlepšie by bolo, keby ste odpojili všetko, čo je zapojené do smerovača, vrátane napájacieho zdroja.

Teraz obnovíme továrenské nastavenia smerovača. Opäť tu prichádza správny výskum alebo váš systém, pretože protokol sa líši od jedného smerovača k druhému. Zvyčajne to však zahŕňa odpojenie zariadenia a podržanie tlačidla Resetovať tlačidlo na zadnej strane smerovača na 30 sekúnd.
Ako nainštalovať DD-WRT zo stránky správcu smerovača
Nasledujúce pokyny predpokladajú, že výskum, ktorý ste vykonali, vám povedal, aby ste aktualizovali firmvér pomocou predvoleného nástroja na aktualizáciu smerovača. Niekedy to tak nie je, takže pred pokračovaním sa uistite, že ste si všetko prečítali. Majte na pamäti, že ak tak neurobíte, váš smerovač môže prestať fungovať.
Krok 1: Po resetovaní smerovača ho zapojte späť do zdroja napájania a pripojte sa k nemu z počítača, ktorý ste predtým použili na stiahnutie firmvéru. Môžete sa pripojiť buď priamo s ethernetovým káblom alebo cez Wi-Fi. Nezabudnite, že ste predtým resetovali smerovač na výrobné nastavenia, takže názov siete sa zmenil na predvolený. Ak si nie ste istí, čo to je, pozrite si príručku k smerovaču.
Krok 2: Teraz sa musíte pripojiť na stránku správcu smerovača, čo vo väčšine prípadov znamená napísať 192.168.1.1 do panela s adresou prehliadača a zadať predvolené používateľské meno a heslo. Ak táto adresa IP nefunguje alebo ak si nie ste istí, aké je používateľské meno a heslo, pozrite si dokumentáciu k smerovaču. Prípadne sa odhláste náš zoznam predvolených používateľských mien a hesiel pre smerovače. V prípade Netgear Nighthawk môžete aktualizovať firmvér prostredníctvom aplikácie iOS alebo Google smerovača alebo na adrese routerlogin.com.
Krok 3: Nájsť Aktualizácia firmvéru na vašom smerovači – ktorý sa zvyčajne nachádza pod Administrácia alebo niečo podobné – a kliknite na Prehľadávať alebo Vyberte súbor tlačidlo. Vyberte firmvér, ktorý ste si stiahli skôr, a potom povedzte firmvéru, aby aktualizoval. Opäť to urobte iba vtedy, ak ste pri skúmaní potvrdili, že toto je správny postup.
Krok 4: V tomto bode je dôležitá trpezlivosť. Firmvér sa nahrá do smerovača, ktorý sa potom reštartuje. Neodpájajte ho ani nevypínajte, kým sa nerozsvietia všetky kontrolky, čo môže chvíľu trvať. Príliš skoré odpojenie by mohlo poškodiť váš smerovač, takže počkajte.
Po reštartovaní smerovača môžete začať s konfiguráciou. Ak sa vaše pripojenie spolieha na ethernetový kábel, prejdite na 192.168.1.1. Ak namiesto toho používate Wi-Fi, otvorte bezdrôtový adaptér a vyhľadajte sieť dd-wrt. Keď sa k nemu pripojíte, prejdite na 192.168.1.1. Ak sa nemôžete úspešne prihlásiť do DD-WRT s touto IP, použite túto príručku na nájdenie správnej IP adresybez ohľadu na to, či na pripojenie používate Ethernet alebo Wi-Fi.
Krok 5: Ak uvidíte prihlasovaciu obrazovku DD-WRT, mali by ste vymazať NVRAM smerovača tvrdým reštartom 30/30/30. Ak to chcete urobiť, stlačte a podržte tlačidlo reset na 90 sekúnd. Podržte ho 30 sekúnd, kým je smerovač zapojený. Potom odpojte smerovač a podržte tlačidlo reset na ďalších 30 sekúnd. Nakoniec pripojte smerovač späť a podržte tlačidlo reset na posledných 30 sekúnd. Potom môžete tlačidlo pustiť.
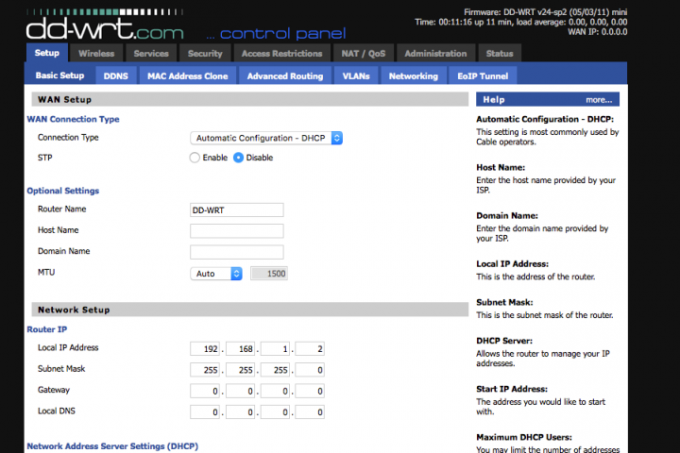
Krok 6: Po pripojení k dd-wrt sieť, otvorte okno prehliadača a prejdite na 192.168.1.1. Uvidíte konfiguračnú obrazovku smerovača a môžete si pozrieť jeho nové možnosti. Viac informácií nájdete aj na wiki DD-WRT. Tu uvidíte údaje o premostených sieťach Wi-Fi, prioritizácii QoS prevádzky a oveľa viac. Odporúčame pozrieť si celú jeho ponuku.
Odporúčania redaktorov
- Skvelé, nový malvér umožňuje hackerom uniesť váš smerovač Wi-Fi
- Ako aktualizovať firmvér smerovača
- Ako nájsť IP adresu vášho smerovača pre prispôsobenie a zabezpečenie
- Nové smerovače Wi-Fi 6 od TP-Link vyzerajú viac ako mimozemské vesmírne lode ako kedykoľvek predtým
- Nový monitor od LG vám poskytne množstvo miesta na obrazovke bez toho, aby ste poškodili vašu peňaženku




