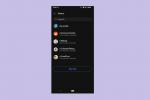Nie je nič otravnejšie, ako urobiť ten najväčší obrázok, aký bol kedy nasnímaný, len aby ste neskôr našli cudzinca, ktorý sa vynára v pozadí. Našťastie pre vás existujú bezplatné a prémiové nástroje na jednoduché orezanie tohto otravného fotografického bombardéra priamo z rámu.
Obsah
- Windows 10
- MacOS
- Chrome OS
- Alternatívy
Nižšie sme zostavili komplexný návod, ako orezať fotografiu, či už uprednostňujete Windows, MacOS alebo mobilné platformy. Keď už ste to, pozrite sa na naše tipy pre najlepší bezplatný softvér na úpravu fotografií a náš podrobný návod na ako odstrániť obrázok na pozadí.
Odporúčané videá
Windows 10
Použite aplikáciu Fotky
Zatiaľ čo Windows 10 stále poskytuje starý nástroj Microsoft Paint, ktorý poznáme a milujeme od roku 1985, aplikácia Fotky je teraz predvoleným prehliadačom a editorom. Orezanie obrázka je jednoduché a tu je postup.
Súvisiace
- Táto hlavná chyba Apple by mohla hackerom umožniť ukradnúť vaše fotografie a vymazať vaše zariadenie
- Vivaldi vytvára poštu, kalendár a čítačku informačných kanálov priamo do vášho prehliadača
- Môže váš počítač spustiť MacOS Monterey?

Krok 1: Kliknite pravým tlačidlom myši na obrázok, ktorý chcete orezať, a vyberte ho Otvorený s vo vyskakovacom menu a potom Fotografie. Ak je aplikácia Fotky stále vaším predvoleným prehliadačom, môžete namiesto toho jednoducho dvakrát kliknúť na obrázok.
Krok 2: S obrázkom načítaným v aplikácii kliknite na Plodina tlačidlo umiestnené na paneli s nástrojmi, ako je znázornené vyššie.

Skrok 3: Pomocou myši potiahnite okraje a nastavte okno orezania. Prípadne kliknite na Pomer strán na nastavenie špecifického pomeru orezania, napríklad širokouhlého alebo štvorcového.
Krok 4: Kliknite na Uložiť kópiu alebo kliknite na tlačidlo Šípka dole a vyberte Uložiť na vykonanie zmien na pôvodnej fotografii.
Použite Paint
Microsoft Paint nie je úplne robustný. Nie je zaťažený pokročilými nástrojmi ani pôsobivými možnosťami, ale stále pretrváva vo Windowse 10 po tom, čo Microsoft v roku 2017 pohrozil odpisom dlhodobého nástroja. Je to obľúbená aplikácia na vytváranie umeleckých diel od začiatku až po jednoduché úpravy fotografií, ako je orezanie.

Krok 1: Kliknite pravým tlačidlom myši na obrázok a vyberte Otvorený s vo vyskakovacom menu a potom Maľovať.
Krok 2: Kliknite na Vyberte a potiahnite nástroj tak, aby ste zahrnuli časť obrázka, ktorú chcete orezať.
Krok 3: Kliknite na Plodina tlačidlo priamo napravo od Vyberte.
Krok 4: Kliknite Súbor, nasledovaný Uložiť aplikujte zmeny na pôvodný súbor alebo vyberte Uložiť ako uložiť upravený obrázok ako kópiu.
Použite nástroj na vystrihovanie
Windows 10 obsahuje ďalšie vstavané nástroje, ktoré používateľom umožňujú jednoducho orezávať obrázky jednoduchým kliknutím a ťahaním. Výstižne označovaný ako nástroj na vystrihovanie, je to jednoduchý spôsob orezania a uloženia obrázkov bez potreby úprav. Microsoft však nakoniec tento nástroj pre novší Snip & Sketch odpíše.

Krok 1: Vložte obrázok, ktorý chcete orezať, na obrazovku.
Krok 2: Do vyhľadávacieho poľa na paneli úloh napíšte „snip“ a vyberte Nástroj na vystrihovanie vo výsledkoch.
Krok 3: Kliknite na Nový v okne Nástroj na vystrihovanie.
Krok 4: Cez obrazovku sa rozprestiera priehľadné biele prekrytie a kurzor myši sa zmení na nitkový kríž. Kliknutím a potiahnutím kríža vyberte oblasť, ktorú chcete nasnímať a orezať, a potom uvoľnite myš a vytvorte nový výrez.

Krok 5: Výsledná snímka obrazovky sa zobrazí v aplikácii. V prípade potreby upravte orezaný obrázok pomocou nástrojov pero, zvýrazňovač a guma.
Poznámka: Viacfarebné Logo slzy umožňuje používateľom otvárať svoje výstrižky Maľujte 3D pre pokročilejšie úpravy obrázkov.
Krok 6: Kliknite Súbor, nasledovaný Uložiť ako uložiť orezanú snímku obrazovky do počítača.
Použite funkciu Snip & Sketch
Snip & Sketch je aktualizovaná verzia, ktorá nahrádza nástroj na vystrihovanie, ale je dostupná aj v systéme Windows 10. Funkcie funkcie Snip & Sketch sú viac-menej rovnaké ako funkcie nástroja na vystrihovanie, existuje však niekoľko kľúčových rozdielov. Snip & Sketch dokáže zachytiť ťažko dostupné snímky obrazovky, ktoré nie je možné nasnímať pomocou nástroja na vystrihovanie, ako sú možnosti ponuky programu alebo smery ikon, ktoré sa zobrazujú iba pri podržaní myši.

Krok 1: Vložte obrázok, ktorý chcete orezať, na obrazovku.
Krok 2: Stlačte tlačidlo Windows + Shift + S kľúče. Obrazovka by sa mala stmaviť a v hornej časti by sa mal objaviť panel s nástrojmi, ako je znázornené vyššie.
Krok 3: Vyberte Obdĺžnikový výrez nástroj umiestnený na ľavom konci a pomocou myši vytvorte rámček okolo obrázka. Tu môžete pokračovať a orezať obrázok alebo počkať na krok 5.
Krok 4: Keď sa zobrazí upozornenie, že obrázok je teraz dostupný v schránke, kliknite na upozornenie.

Krok 5: Keď sa orezaný obrázok zobrazí v aplikácii Snip & Sketch, upravte ho podľa potreby pomocou pera, zvýrazňovača, ceruzky atď. K dispozícii je aj nástroj na orezanie, ak ste tak neurobili pri snímaní snímky obrazovky.
Krok 6: Kliknite na Disk tlačidlo na uloženie obrázka.
MacOS
Použite aplikáciu Preview
Aplikácia Ukážka od Apple je menej bolestivá pri hľadaní a orezávaní obrázkov uložených na vašom Macu. Je to tiež predvolený prehliadač obrázkov, ktorý poskytuje niekoľko nástrojov na úpravu.

Krok 1: Kliknite pravým tlačidlom myši na obrázok a vyberte Otvorený s vo vyskakovacom menu a potom Náhľad. Ak je aplikácia Preview stále vaším predvoleným zobrazovačom, stačí na súbor dvakrát kliknúť.
Krok 2: Pomocou kurzora myši nakreslite rámček okolo časti, ktorú si chcete ponechať.
Krok 3: Kliknite Nástroje na paneli s ponukami a potom Plodina v rozbaľovacej ponuke.
Krok 4: Kliknite Súbor na paneli s ponukami a potom Export uložiť úpravu ako kópiu. V opačnom prípade vyberte Uložiť aplikujte úpravy na aktuálnu fotografiu.
Použite aplikáciu Fotky
Fotky sú exkluzívnou aplikáciou na správu a úpravu fotografií MacOS od Apple, ktorý funguje podobne ako dnes už neexistujúci iPhoto. Rovnako ako Preview a Photo Booth, aj minimalistický softvér pre obrázky je predinštalovaný v najnovších iteráciách MacOS, čo znamená, že k aplikácii má prístup ktokoľvek so strojom so systémom MacOS Yosemite alebo novším. Pomocou výstižne nazvaného Fotografie môžete fotografie jednoducho zoskupovať do albumov, označovať ich, kategorizovať a orezávať.

Krok 1: Otvorte obrázok, ktorý chcete upraviť. Kliknite na Upraviť tlačidlo v pravom hornom rohu. V tomto bode sa môže zobraziť výzva na pridanie obrázka do knižnice.
Krok 2: Zobrazia sa karty Upraviť, Filtre a Orezať. Vyberte Plodina.
Krok 3: Ak chcete, kliknite Aspekt uvedené vpravo na výber pomeru strán pre výslednú plodinu. V opačnom prípade ručne upravte obdĺžnik tak, aby zodpovedal časti obrázka, ktorú chcete orezať.
Krok 3: Kliknite na žltú hotový dokončite tlačidlom v pravom hornom rohu.
Chrome OS
Použite aplikáciu Galéria
Rovnako ako Windows 10 a MacOS, aj operačný systém Google pre Chromebooky má predvolený prehliadač obrázkov, ktorý poskytuje niekoľko základných nástrojov.

Krok 1: Kliknite pravým tlačidlom myši na obrázok a vyberte Otvoriť pomocou galérie vo vyskakovacom menu. Prípadne, ak je Galéria stále vaším predvoleným prehliadačom obrázkov, otvorte ju dvojitým kliknutím.
Krok 2: Kliknite na Orezať a otočiť tlačidlo na paneli s nástrojmi.

Krok 3: Nástroj orezania je nastavený na zadarmo predvolene. Pomocou kurzora myši posuňte okraje a nastavte okno orezania. Prípadne vyberte jednu z piatich ďalších možností pre konkrétne okno orezania.
Krok 4: Kliknite na Zavrieť tlačidlo na zatvorenie nástroja Orezať a otočiť. Prípadne môžete kliknúť na tri bodky Viac tlačidlo a vyberte Uložiť ako v rozbaľovacej ponuke, ak nechcete použiť úpravy na pôvodný súbor.
Krok 5: Kliknite na modrú Uložiť alebo kliknite na modré tlačidlo Šípka dole vybrať Uložiť ako a uložte úpravy ako kópiu.
Alternatívy
Photoshop

Hoci Photoshop nie je potrebný, ak potrebujete iba orezať obrázok, zostáva najznámejším softvérom na úpravu fotografií. Hoci je prémiový softvér drahý, vždy sa môžete rozhodnúť pre skúška zadarmo ak chcete vyskúšať jeho pozoruhodné schopnosti. Pokiaľ ide o orezanie, Photoshop vám to umožní urobiť v niekoľkých krokoch.
Krok 1: Otvorte obrázok, ktorý chcete upraviť. Ďalej vyberte Nástroj na orezanie z ľavého panela nástrojov. Pripomína štvorec s niekoľkými líniami vyčnievajúcimi z dvoch rohov.
Krok 2: Upravte svoj výber tak, aby ste zachytili časť obrázka, ktorú si chcete ponechať.
Krok 3: Keď budete pripravení, kliknite na Fajka na lište možností v hornej časti okna, ako je znázornené vyššie.
Krok 4: Vyberte Uložiť aplikujte zmenu na aktuálny obrázok alebo Uložiť ako na vytvorenie nového súboru.
Pixlr (web)
Pixlr je skvelý editor obrázkov vytvorený pre webové prehliadače. Softvér freemium vyžaduje, aby ste pred orezaním obrázka urobili o niečo viac, ako len odovzdanie obrázka alebo zadanie adresy URL fotografie.

Krok 1: Načítaťhlavná webová stránka Pixlr a vyberte buď Pokročilý Pixlr E alebo Hravý Pixlr X možnosť. Oba editory obrázkov fungujú efektívne, ale rozšírená možnosť ponúka viac nástrojov a funkcií na úpravu obrázkov.
Poznámka: Možno budete musieť povoliť Adobe Flash ak to vaše aktuálne nastavenia blokujú.
Krok 2: S vybraným nástrojom vyberte Otvorte obrázok tlačidlo na ľavej strane.
Krok 3: Vyberte fotografiu, ktorú chcete nahrať a orežte.
Krok 4: Ak sa zobrazí výzva, upravte veľkosť obrázka. Ak odovzdávate veľký obrázok, nástroj vám ponúkne tri možnosti: Ultra HD, Full HD alebo Web. Novú veľkosť môžete zadať aj manuálne. Kliknite na Použiť tlačidlo na dokončenie nahrávania obrázka.

Krok 4: Kliknite na Ikona orezania nachádza na paneli nástrojov. Prípadne môžete stlačiť tlačidlo C kľúčpre vstup do režimu orezania.
Krok 5: Voľný režim je predvolene zapnutý, čo vám umožňuje upraviť veľkosť zodpovedajúcim posunutím strán dovnútra a von. Tu sú dve ďalšie možnosti:
- Pomer — Takto zostane pomer strán obrázka uzamknutý. Ak je predvoľba nastavená na žiadne, potom uvidíte štvorcový okraj podľa šírky obrázka, ktorú môžete upraviť. Kliknite na Dole šípka vedľa Prednastavené ak chcete nájsť zoznam rôznych pomerov strán, ktoré môžete použiť na obrázok.
- Veľkosť — Zadajte presnú výšku a šírku, ktorú chcete použiť.
Krok 6: Kliknite Uložiťaplikujte svoje zmeny.
Krok 7: A Uložiť obrázok zobrazí sa vyskakovacie okno. Nastavte názov súboru, typ súboru a kvalitu a potom kliknite na modrý Stiahnuť ▼ tlačidlo.
Ak na orezávanie fotografií na mobilnom zariadení používate aplikáciu Pixlr, postupujte takto Android.




Krok 1: Pri otvorenej aplikácii klepnite na Fotografie na hlavnej obrazovke a vyberte fotografiu uloženú vo vašom zariadení.
Krok 2: Klepnite na ikonu Toolbox ikona vľavo dole. Tým sa otvorí Nástroje Ponuka.
Krok 3: Klepnite na ikonu Plodina ikonu.
Krok 4: Upravte mriežku tak, aby pokryla časť obrázka, ktorú chcete zachovať. Prípadne vyberte prednastavený pomer strán na úpravu orezania.
Krok 5: Ak chcete dokončiť orezaný výber, kliknite na zelenú Fajka ikonu v spodnej časti obrazovky.
Krok 6: Kliknutím Hotový, dokončíte úpravy, ktoré ste na obrázku vykonali, takže sa pred tým uistite, že je orezaný podľa vašich predstáv.
Krok 7: Odtiaľ budete mať rôzne možnosti na uloženie a zdieľanie obrázka. Môžete si vybrať, či chcete obrázok uložiť do svojho zariadenia, alebo ho môžete zverejniť na sociálnych sieťach, vrátane Facebook, Instagram a Twitter. Ak ťuknete Viac, získate ešte viac možností, ako napríklad poslať ho niekomu prostredníctvom SMS alebo e-mailu.
S týmto programom môžete urobiť oveľa viac než len orezať obrázky, takže ho môžete naďalej používať na ďalšie úpravy alebo dolaďovanie. Vďaka použitiu jedného programu pre všetky tieto možnosti úpravy obrázkov je snímanie a zdieľanie obrázkov jednoduchou úlohou.
Odporúčania redaktorov
- Najlepšie aplikácie pre Mac na rok 2023: špičkový softvér pre váš Mac
- Najlepšie bezplatné hudobné prehrávače pre MacOS
- V Adobe Premiere Pro teraz môžete exportovať videá 10x rýchlejšie
- Najlepší bezplatný softvér na úpravu videa pre rok 2022
- Tento trójsky kôň MacOS tajne zdvíha vaše dáta, hovorí Microsoft