Nájsť písmo, ktoré sa vám páči, môže byť ťažké – najmä ak pracujete v marketingu alebo grafickom dizajne a pravidelne potrebujete nájsť ideálne písmo pre váš projekt.
Obsah
- Sťahovanie správnych fontov
- Zobrazenie ukážky a inštalácia písma v systéme MacOS
- Inštalácia priamo z Knihy písiem
Našťastie, MacOS (alebo na iOS, ak s tým potrebujete pomoc) výrazne zlepšila spôsob, akým si môžete rýchlo stiahnuť, zobraziť ukážku a povoliť nové písma obľúbené dizajnové aplikácie pre Mac.
Odporúčané videá
Tu je návod, ako nainštalovať písma na Mac a rýchlo ich usporiadať.
Sťahovanie správnych fontov
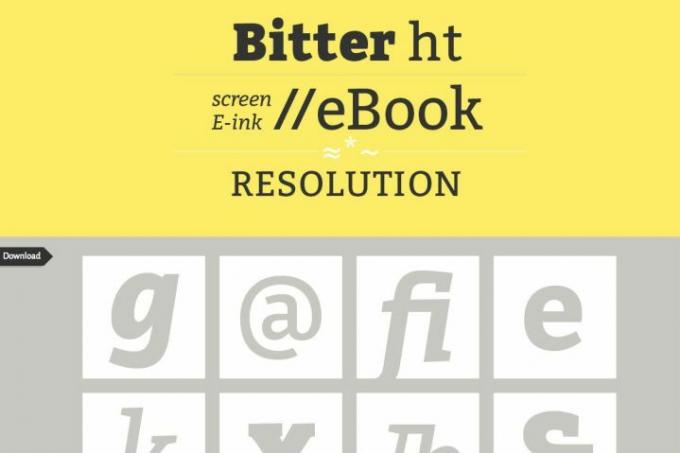
Krok 1: Vyhľadajte písmo, ktoré potrebujete. Existuje veľa, veľa zdrojov písiem online, od bežných zoznamov až po fonty špeciálne pre dizajnérov (alebo sa môžete rozhodnúť navrhnite si vlastné písmo). Väčšina zoznamov je bezplatná, hoci niektoré dizajnérske písma sú spoplatnené.
Krok 2: Uistite sa, že zvolené písmo je kompatibilné s MacOS. Môžete to zistiť podľa názvu súboru. Mac podporuje súbory TrueType alebo „.ttf“ a tiež súbory OpenType alebo „.otf“. Našťastie to pokrýva väčšinu stiahnutých písiem. Nebudete však môcť použiť PC bitmapové alebo „.fon“ fonty, ktoré nie sú kompatibilné. pravdepodobne
budúce open-source formáty bude fungovať v pohode.Krok 3: Možno budete chcieť ešte raz skontrolovať recenzie webových stránok, aby ste sa uistili, že stiahnuté súbory môžu byť dôveryhodné – predtým, ako sa rozhodnete čokoľvek stiahnuť, vždy použite dôveryhodnú webovú stránku! Ak všetko vyzerá dobre, stiahnite si požadovaný súbor písma. Týmto pridáte nový súbor (potenciálne komprimovaný) do sekcie sťahovania pre Mac.
Zobrazenie ukážky a inštalácia písma v systéme MacOS
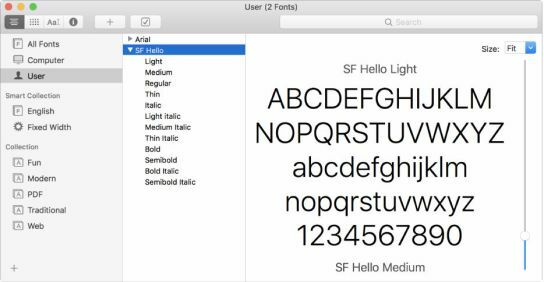
Krok 1: Vo Finderi prejdite na súbor, ktorý ste práve stiahli, a potom ho otvorte (rozbaliť zip súbory najskôr podľa potreby). Toto by sa malo okamžite otvoriť Kniha písiem. Toto je aplikácia, ktorá je súčasťou systému MacOS, aby pomohla zjednodušiť správu písiem a má niekoľko užitočných funkcií. Keď kliknete na úplne nové písmo, kniha písiem ho zobrazí a zobrazí ukážku tohto písma.
Krok 2: Pozrite si ukážku Knihy písiem. Typ písma môžete zmeniť pomocou rozbaľovacej ponuky v hornej časti okna, aby ste lepšie videli rôzne váhy a štýly písma. Ak to nie je to, čo ste očakávali, alebo je so vzhľadom niečo zlé, pravdepodobne si budete chcieť stiahnuť novú verziu písma z inej stránky alebo vyskúšať nový typ písma.
Krok 3: V spodnej časti okna ukážky Knihy písiem uvidíte možnosť Inštalácia písmo. Kliknite na tlačidlo a písmo sa nainštaluje do vášho Macu. Kniha fontov teoreticky sprístupňuje písmo pre všetky aplikácie v systéme MacOS. V praxi však môžete naraziť na problémy s vecami, ako sú staršie aplikácie Microsoft Word, ktoré nemusia byť správne nastavené na prijímanie nových písiem.
Inštalácia priamo z Kniha písiem

MacOS ponúka dodatočnú metódu inštalácie písiem, ktorá vyhovuje používateľom, ktorí by chceli začleniť rôzne písma súčasne. Je to tiež dobrá voľba na aktualizáciu, zlepšenie a prispôsobenie vašej špecifickej zbierky písiem, aby ste ich ľahšie našli a spravovali. Ak ste v odvetví, kde prevláda používanie písma a najmä weboví inžinieri alebo iné veľké pracovné miesta v technickom priemysle, napríklad - potom vám to dobre poslúži.
Krok 1: Kliknite Choď v paneli s ponukami Macu a potom kliknite Aplikácie. V okne Aplikácie vyberte PísmoKniha — jeho ikonou je kniha s veľkým F.
Krok 2: Raz Okno Knihy písiem otvoríte, môžete preskúmať všetky svoje aktuálne písma. Nájdete tu abecedný zoznam všetkých vašich písiem, ale môžete preskúmať sekciu Smart Collection a nájsť iné spôsoby usporiadania a zobrazenia vašich písiem. Ak dôkladne hľadáte písmo, možno bude dobré si ho skontrolovať vaše aktuálne písma a zistite, aké máte možnosti pred stiahnutím nových súborov online.
Krok 3: Teraz môžete nainštalovať svoje písma. Prejdite na panel s nástrojmi a kliknite na plus znamienko (+), čím sa otvorí nové okno. Potom prejdite na K stiahnutiu priečinok a prehľadávajte písma, ktoré ste nainštalovali. Vyber ikony z panela nástrojov na zobrazenie každého písma. Ak chcete nainštalovať viacero písiem naraz, stlačte a podržte tlačidlo Cmd kláves na klávesnici. Keď ste pripravení na inštaláciu, kliknite OTVORENÉ.
Krok 4: Možnosť Kolekcie v Kniha písiem udržiava všetky vaše písma v poriadku, čím uľahčuje projekty. Vyber znamienko plus (+) v spodnej časti bočného panela, aby ste si mohli usporiadať písma ľubovoľným spôsobom.
The Súbor a Upraviť karty na hornom paneli nástrojov vám ponúkajú možnosť eliminovať nepoužívané alebo nechcené písma alebo zoskupenia písem. Knihu písiem môžete použiť aj na overenie písiem, ktoré vám spôsobujú problémy. Kliknite na Súbor pre prístup k overeniu písma.
Odporúčania redaktorov
- Apple dal hráčom na Macu veľký dôvod na nadšenie
- Toto kritické zneužitie by mohlo hackerom umožniť obísť obranu vášho Macu
- Vlastníte iPhone, iPad alebo MacBook? Nainštalujte túto kritickú aktualizáciu hneď teraz
- Najčastejšie problémy Chromebooku a ako ich vyriešiť
- MacGPT: ako používať ChatGPT na vašom Macu
Zlepšite svoj životný štýlDigitálne trendy pomáhajú čitateľom mať prehľad o rýchlo sa rozvíjajúcom svete technológií so všetkými najnovšími správami, zábavnými recenziami produktov, užitočnými úvodníkmi a jedinečnými ukážkami.




