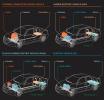Obsah
- Zmena jedného typu súboru
- Zmena všetkého
- Alternatívne možnosti
Ak ste niekedy narazili na problém, keď sa Windows pokúšal otvoriť súbor v úplne nesprávnej aplikácii, nie ste sami. Hoci to môžete obísť pomocou príkazu „Open With“, existuje spôsob, ako zabezpečiť, aby ste to nemuseli robiť zakaždým: Zistite, ako zmeniť priradenia súborov.
Odporúčané videá
Jednoduché
10 minút
Windows 10
Ak si nie ste istí, ktorý typ súboru chcete zmeniť, kliknite pravým tlačidlom myši na požadovaný súbor a kliknite Vlastnosti z výsledného menu. Hľadať Typ súboru v hornej časti okna. Trojpísmenové označenie vedľa je jeho typ súboru. Môžete to urobiť na základe jednotlivých typov súborov alebo zmeniť všetky z jedného miesta.
Zmena jedného typu súboru
Najrýchlejší spôsob, ako zmeniť jeden typ súboru, je urobiť to z ponuky Otvoriť v programe. Ak chcete zmeniť viac ako jeden typ súboru naraz, preskočte na ďalšiu časť.
Krok 1: Kliknite pravým tlačidlom myši na súbor typu, pre ktorý chcete zmeniť priradenie.
Krok 2: Vyberte Otvorený s z výsledného menu.

Súvisiace
- Ako legálne stiahnuť súbor ISO systému Windows 10 a nainštalovať z neho systém Windows 10
- Ako nainštalovať Windows 11 alebo Windows 10 na Steam Deck
- Hodnotenie všetkých 12 verzií systému Windows, od najhoršej po najlepšiu
Krok 3: Systém Windows vám potom ponúkne aplikáciu alebo zoznam aplikácií, ktoré môžu fungovať ako predvolené pre daný typ súboru. Ak vidíte požadovaný súbor, vyberte ho a systém Windows otvorí tento súbor vo vybratej aplikácii.
Krok 4: Ak nevidíte svoju preferovanú aplikáciu, potom z ponuky, ktorá sa zobrazí po výbere Otvorený s, buď ho vyhľadajte výberom položky Vyhľadajte v obchode Microsoft Store možnosť alebo kliknite Vyberte inú aplikáciu pre rozšírený zoznam už nainštalovaných aplikácií.
Krok 5: Keď nájdete požadovanú aplikáciu a je vybratá, jednoducho kliknite na sivú OK tlačidlo. Môžete tiež zaškrtnúť políčko označené Vždy používajte túto aplikáciu na otváranie súborov [Typ súboru] predtým, než narazíte na OK Ak chcete, aby aplikácia otvárala všetky súbory tohto typu.

Krok 6: Odteraz sa všetky súbory tohto typu budú otvárať vo vami vybranej aplikácii.
Zmena všetkého
Ak chcete zmeniť niekoľko rôznych typov súborov – alebo dokonca všetky – potom je ponuka Nastavenia tým najlepším miestom, kam ísť.
Krok 1: Stlačte tlačidlo Windows + X klávesy a kliknite nastavenie z výsledného menu. Prípadne hľadajte nastavenie vo vyhľadávacom paneli systému Windows a kliknite na príslušný výsledok.
Krok 2: Vyberte Aplikácie zo zoznamu možností.
Krok 3: Kliknite Predvolené aplikácie z ponuky na ľavej strane.
Krok 4: V prípade potreby prejdite nadol a kliknite Vyberte Predvolené aplikácie podľa typu súboru.

Krok 5: Potom sa vám zobrazí zoznam všetkých typov súborov, ktoré Windows 10 podporuje, s príslušnými aplikáciami na pravej strane. Ak typ súboru nemá nastavenú konkrétnu aplikáciu na jeho spracovanie, namiesto toho sa zobrazí sivá ikona plus (+).
Krok 6: Prechádzajte zoznamom a nájdite typ súboru, pre ktorý chcete zmeniť priradenie súboru. Kliknite na aplikáciu alebo Plus ikonu napravo od nej.
Krok 7: Zo zobrazeného zoznamu vyberte preferovanú aplikáciu a kliknite na príslušnú ikonu. V prípade niektorých typov súborov bude k dispozícii viacero možností, zatiaľ čo iné nemusia mať žiadne.

Alternatívne možnosti
Ak nenájdete ponúkanú možnosť, sú k dispozícii ďalšie dve cesty. Stiahnite si kompatibilnú aplikáciu z webu alebo vyberte možnosť Vyhľadajte aplikáciu v obchode Microsoft Store možnosť, ktorá vás privedie do obchodu Microsoft Store.
Poznámka: V niektorých prípadoch nemusí Microsoft Store vrátiť žiadne výsledky pre relevantné aplikácie pre konkrétny typ súboru alebo môže vrátiť výsledky vyhľadávania, ktoré nie sú relevantné. Ak sa vám to stane, musíte sa rozhodnúť, ktorá aplikácia bude fungovať s typom súboru, ktorý chcete zmeniť.
Po výbere preferovanej aplikácie je všetko pripravené. Táto jednoduchá zmena úspešne obnovila predvolenú aplikáciu pre váš cieľový typ súboru; teraz sa tento program bude neustále otvárať, keď vyberiete určitý typ súboru.
Ak zistíte, že potrebujete prejsť späť na pôvodnú aplikáciu, pomocou vyššie uvedených krokov sa môžete vrátiť k predvoleným nastaveniam. Prípadne môžete ísť do Predvolené aplikácie časť Nastavenia systému Windows 10 ako sme to urobili predtým, prejdite nadol a potom kliknite na Resetovať tlačidlo umiestnené pod frázou Obnovte predvolené hodnoty odporúčané spoločnosťou Microsoft.
Odporúčania redaktorov
- Ako previesť HEIC na JPG v systéme Windows 11
- Ako tlačiť z Chromebooku – jednoduchý spôsob
- Ako kombinovať súbory PDF v systéme Windows, MacOS alebo na webe
- Ako povoliť alebo zakázať ChatGPT na paneli úloh systému Windows
- Koľko RAM potrebujete?
Zlepšite svoj životný štýlDigitálne trendy pomáhajú čitateľom mať prehľad o rýchlo sa rozvíjajúcom svete technológií so všetkými najnovšími správami, zábavnými recenziami produktov, užitočnými úvodníkmi a jedinečnými ukážkami.