Kedysi mohol byť prenos fotografií medzi počítačom a mobilným zariadením skutočným utrpením. To už neplatí, pretože PC a zariadenia so systémom Android teraz majú vstavané nástroje, vďaka ktorým je prenos fotografií medzi nimi ešte jednoduchší ako kedykoľvek predtým.
Obsah
- Windows 10
- MacOS
- Chrome OS
- Iné riešenia
V tejto príručke rozdeľujeme spôsoby prenosu medzi tri hlavné operačné systémy:
- Windows
- MacOS
- Chrome OS
Odporúčané videá
Použili sme tiež čistú zostavu Android 10 nainštalovaný na Google Pixel 3. To znamená, že Android vzhľad môže byť na vašom telefóne alebo tablete trochu odlišný.
Windows 10

Použite aplikáciu Váš telefón
Ak si chcete stiahnuť fotografie zo svojho zariadenia Android, toto je správna cesta. Navyše máte ďalšie výhody posielania textových správ, telefonovania a prijímania upozornení súvisiacich so systémom Android na počítači so systémom Windows 10.
Súvisiace
- Ako sa zbaviť Apple ID niekoho iného na vašom iPhone
- Najlepšie telefóny s Androidom v roku 2023: 16 najlepších, ktoré si môžete kúpiť
- Najnovší telefón Asus s Androidom by mohol byť veľkou hrozbou pre Galaxy S23 Ultra



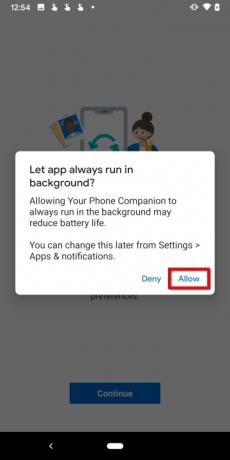
Krok 1: Stiahnite si a nainštalujte Microsoft Vaša aplikácia Phone Companion zo služby Google Play na vašom zariadení so systémom Android.
Krok 2: Prihláste sa do svojho účtu Microsoft. Ak ste už prihlásení cez inú aplikáciu Microsoftu, klepnite na modrú ďalej namiesto toho tlačidlo.
Krok 3: Klepnite na modrú ďalej tlačidlo na povolenie povolení.
Krok 4: Klepnite Povoliť v nasledujúcich kontextových oknách, aby ste mohli udeliť prístup k svojim kontaktom, uskutočňovať a spravovať telefónne hovory, pristupovať k fotografiám a iným médiám a odosielať a zobrazovať správy SMS.
Krok 5: Klepnite na modrú ďalej tlačidlo a za ním Povoliť povoliť, aby sa aplikácia obnovila na pozadí.
Krok 6: V systéme Windows 10 klepnutím otvorte Tvoj telefón aplikácie. Už by ste mali byť prihlásení.
Krok 7: Povoliť párovanie.



Krok 8: Späť na telefóne s Androidom klepnite na Môj počítač je pripravený.
Krok 9: Klepnite na modrú Povoliť tlačidlo.
Krok 10: Klepnite hotový na dokončenie procesu nastavenia.
Krok 11: Na počítači so systémom Windows 10 povoľte aplikácii Váš telefón, aby sa pripnula na panel úloh. Toto je voliteľné, ale prístup k aplikácii je pohodlnejší v porovnaní s posúvaním nadol v ponuke Štart, aby ste našli aplikáciu.
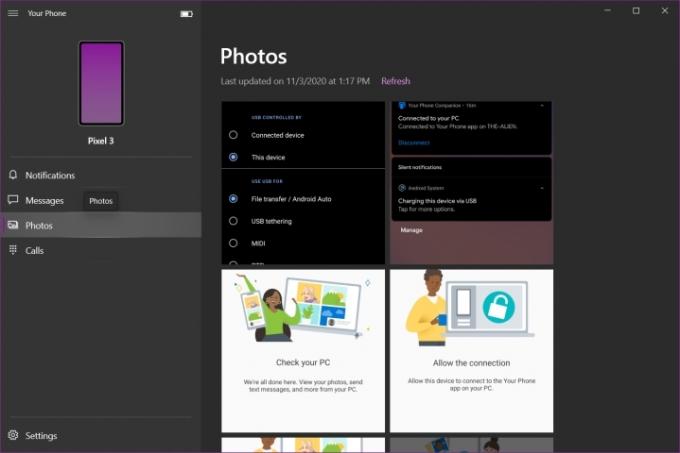
Aplikácia Váš telefón je rozdelená do štyroch kategórií: Upozornenia, Správy, Fotografie a Volanie. Nanešťastie nemôžete medzi počítačom a telefónom prenášať akýkoľvek súbor, ale vy môcť obnoviť všetky fotografie uložené v zariadení so systémom Android.
Poznámka: Na prijímanie upozornení bude aplikácia Váš telefón vyžadovať povolenia prostredníctvom nastavení telefónu s Androidom.
Použite pripojenie USB

Uistite sa, že máte správny kábel USB na pripojenie telefónu k počítaču. Väčšina moderných telefónov vyžaduje kábel USB-C, aj keď ešte raz skontrolujte, aké pripojenie má váš laptop alebo stolný počítač, aby ste sa uistili, že sa môže pripojiť na druhý koniec. Staršie telefóny zvyčajne vyžadujú kábel micro-USB.


Krok 1: Keď je telefón s Androidom odomknutý, pripojte ho k počítaču pomocou kábla USB.
Krok 2: Klepnite na ikonu Nabíjanie tohto zariadenia cez USB upozornenie na tieni telefónu.
Krok 3: Klepnite Prenos súboru uvedené pod Použite USB pre.
Krok 4: Telefón by sa teraz mal objaviť v Prieskumníkovi ako jednotka USB. Presúvajte fotografie medzi telefónom a počítačom ako ktorýkoľvek USB flash disk.
Krok 5: Po dokončení vyberte telefón a odpojte ho od počítača.
Odošlite fotografiu do Androidu pomocou Bluetooth
Pred posunom vpred sa uistite, že obe zariadenia majú aktivovanú funkciu Bluetooth.
Poznámka: Ak ste už telefón spárovali pomocou aplikácie Your Phone Companion, nebudete musieť postupovať podľa krokov 1 až 4.
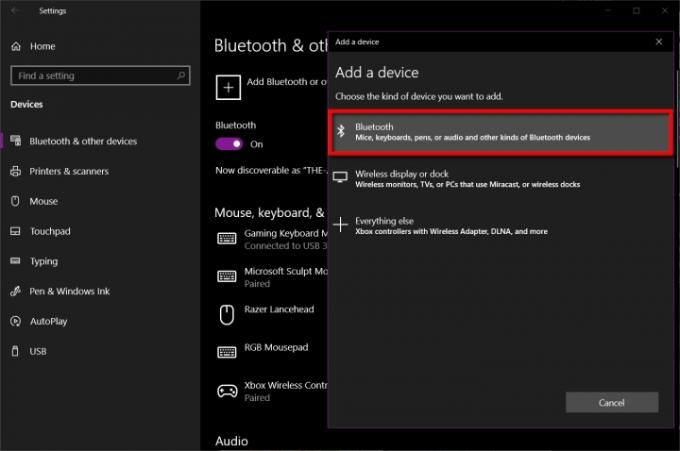
Krok 1: Otvorte aplikáciu Nastavenia v systéme Windows 10 a vyberte Zariadenia.
Krok 2: Vyberte Bluetooth a iné zariadenia.
Krok 3: Kliknite Pridajte Bluetooth alebo iné zariadenie zobrazené vpravo.
Krok 4: Vyberte Bluetooth vo vyskakovacom okne.
Krok 5: Kliknite na svoj telefón s Androidom a podľa pokynov na každom zariadení ich spárujte.

Krok 6: Otvorte Prieskumník a nájdite fotografiu, ktorú chcete odoslať do zariadenia so systémom Android.
Krok 7: Kliknite pravým tlačidlom myši na súbor a vyberte Poslať vo vyskakovacom menu.
Krok 8: Vyberte Zariadenie Bluetooth v rozbaľovacej ponuke.
Krok 9: Vyberte zariadenie Bluetooth a potom kliknite na Ďalšie tlačidlo.
Krok 10: Na telefóne s Androidom klepnite na Povoliť.
Krok 11: Na počítači so systémom Windows 10 kliknite na Skončiť.
Odošlite fotografiu do systému Windows 10 pomocou Bluetooth

Krok 1: V systéme Windows 10 kliknite pravým tlačidlom myši na ikona Bluetooth vedľa systémových hodín a vyberte Prijať súbor vo vyskakovacom menu. Najprv to musíte urobiť, inak prevod bude zlyhať.



Krok 2: Na zariadení so systémom Android dlho stlačte fotografiu, ktorú chcete odoslať cez Bluetooth.
Krok 3: Klepnite na ikonu zdieľam tlačidlo umiestnené v hornej časti.
Krok 4: Klepnite na ikonu Bluetooth tlačidlo na spodnej lište nástrojov.
Krok 5: V zozname vyberte počítač so systémom Windows 10.
Krok 6: Na počítači so systémom Windows 10 uvidíte prijatú fotografiu uvedenú v okne Bluetooth File Transfer. Kliknite Skončiť dokončiť.
Použite OneDrive
Vaša predvolená cloudová služba by mala byť OneDrive. Stačí nainštalovať Aplikácia Microsoft OneDrive na vašom zariadení so systémom Android a nechajte ho automaticky nahrať vaše fotografie do cloudu spoločnosti Microsoft. Ak nepoužívate možnosť Camera Roll, dobrým pravidlom je vytvoriť súbor
Uistite sa, že sú všetky fotografie synchronizované s počítačom so systémom Windows 10, aby ste fotografie vymieňali pomocou Prieskumníka súborov a nie pomocou prehliadača. Tu je postup:
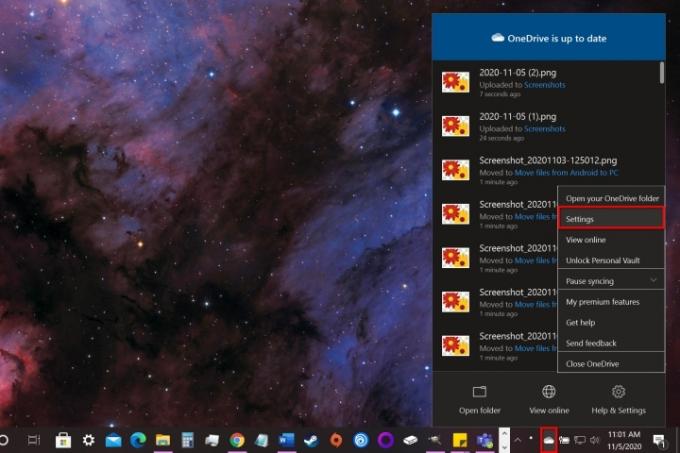
Krok 1: Kliknite pravým tlačidlom myši na ikonu cloudu vedľa systémových hodín a vyberte nastavenie vo vyskakovacom menu.
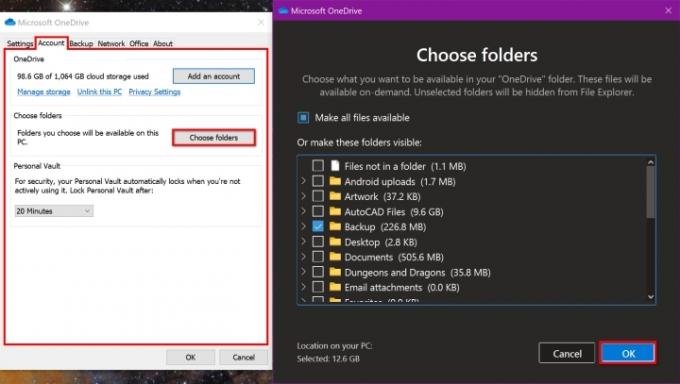
Krok 2: Zobrazí sa kontextové okno. Kliknite na účtu tab.
Krok 3: Kliknite na Vyberte Priečinky tlačidlo.
Krok 4: Kliknite na políčko vedľa priečinka, ktorý chcete synchronizovať s počítačom so systémom Windows 10.
Krok 5: Keď skončíte, kliknite na OK tlačidlo.
Krok 6: Otvorte Prieskumník a kliknite na Priečinok uvedené pod OneDrive naľavo. Fotografie nahrané z Androidu by teraz mali byť dostupné.
Krok 7: V aplikácii OneDrive pre Android môžete pristupovať k rovnakému priečinku a sťahovať fotografie nahrané z počítača.
Ak nechcete používať OneDrive, alternatívy zahŕňajú Dropbox a Disk Google.
MacOS

Použite pripojenie USB
Rovnaké pravidlo platí pre počítače Mac a MacBooky. Budete potrebovať jeden z nasledujúcich káblov alebo adaptér:
- Micro-USB na USB-A
- Micro-USB na USB-C
- USB-C na USB-A
- USB-C na USB-C
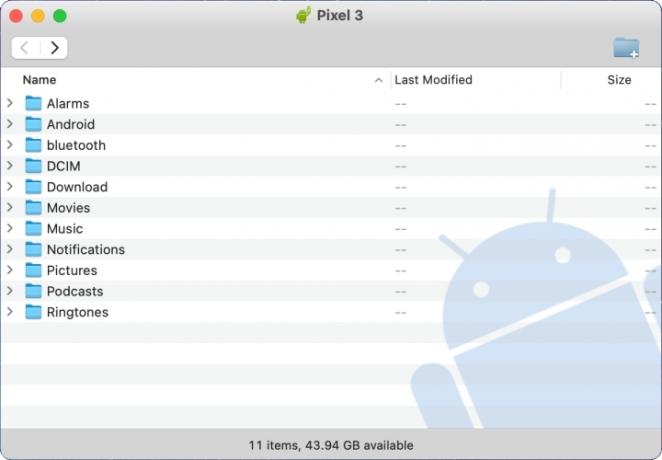
Krok 1: Stiahnite si a nainštalujte Android File Transfer program od spoločnosti Google.
Krok 2: OTVORENÉ Android File Transfer na počítači Mac. Nájdete ho na Launchpade.
Krok 3: Odomknite telefón s Androidom a pripojte ho k počítaču Mac pomocou kábla USB.
Krok 4: Klepnite na ikonu Nabíjanie tohto zariadenia cez USB notifikácia na telefóne.
Krok 5: Klepnite Prenos súboru uvedené pod Použite USB pre.
Krok 6: Telefón by sa teraz mal objaviť v aplikácii Android File Transfer na Macu. Presuňte fotografie medzi Finder a
Krok 7: Po dokončení vyberte telefón a odpojte ho od Macu.
Odošlite fotografiu do Androidu pomocou Bluetooth
Pred posunom vpred sa uistite, že obe zariadenia majú aktivovanú funkciu Bluetooth.
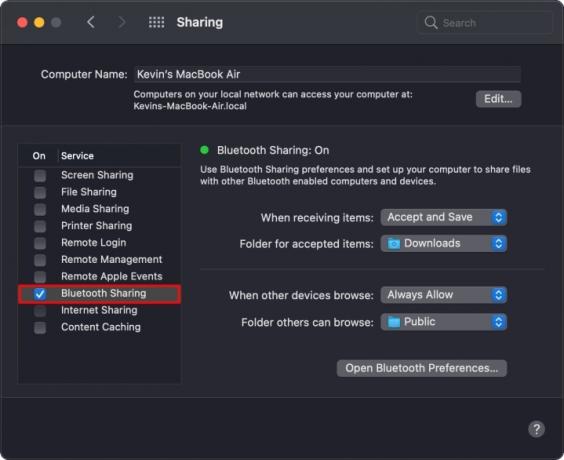
Krok 1: Na Macu otvorte System Preferences a potom vyberte Bluetooth.
Krok 2: Kliknite na Pripojte sa vedľa vášho zariadenia so systémom Android v zozname a postupujte podľa pokynov na spárovanie týchto dvoch zariadení.
Krok 3: Vráťte sa na hlavnú obrazovku Predvoľby systému a vyberte Zdieľanie.
Krok 4: Kliknite na políčko vedľa Zdieľanie Bluetooth na povolenie zdieľania súborov cez Bluetooth.

Krok 5: Vráťte sa do Bluetooth v System Preferences a kliknite pravým tlačidlom myši na spárované zariadenie so systémom Android.
Krok 6: Vyberte Odoslať súbor do zariadenia vo vyskakovacom menu.
Krok 7: Otvorí sa okno Bluetooth File Exchange. Vyberte fotografiu, ktorú chcete preniesť, a potom kliknite na Odoslať tlačidlo.
Krok 8: Na zariadení so systémom Android klepnite na súhlasiť na prijatie fotografie.
Pošlite fotografiu do MacOS pomocou Bluetooth



Krok 1: Na zariadení so systémom Android dlhým stlačením na fotografiu, ktorú chcete odoslať cez Bluetooth.
Krok 2: Klepnite na ikonu zdieľam tlačidlo, ktoré sa zobrazí v hornej časti.
Krok 3: Klepnite na ikonu Bluetooth tlačidlo na paneli nástrojov v spodnej časti.
Krok 4: V zozname vyberte svoj Mac.
Použite cloudovú službu
Bohužiaľ, nemôžete použiť iCloud na presunutie súborov medzi Android zariadením a Macom. V tomto prípade budete potrebovať Microsoft OneDrive (čo je ideálne, ak používate aj Windows 10 PC), Dropbox alebo Google Drive.
Chrome OS

Z týchto troch by ste očakávali, že Chromebook bude pri prenose fotografií medzi ním a zariadením so systémom Android „natívny“. Ale vzhľadom na webovo orientované korene systému Chrome OS môžete ľahšie vymieňať fotografie na počítači so systémom Windows 10. Zdieľanie nablízku je sľubné, ale stále je vo vývoji.
Použite pripojenie USB


Krok 1: Odomknite telefón s Androidom a pripojte ho k počítaču pomocou kábla USB.
Krok 2: Klepnite na ikonu Nabíjanie tohto zariadenia cez USB notifikácia na telefóne.
Krok 3: Klepnite Prenos súboru pod Použite USB pre.
Krok 4: V systéme Chrome OS sa otvorí aplikácia Súbory. Použite ho na presúvanie fotografií tam a späť medzi zariadeniami.
Krok 5: Po dokončení odpojte telefón s Androidom.
Použite funkciu Zdieľanie nablízku
Ako už bolo uvedené, Google momentálne pracuje na novej funkcii, ktorá obe nahrádza Android Beam, na ktorý sa spoliehal NFCa napodobňuje AirDrop od Apple. Volaný Zdieľanie nablízku, vytvorí bezdrôtové spojenie medzi dvoma
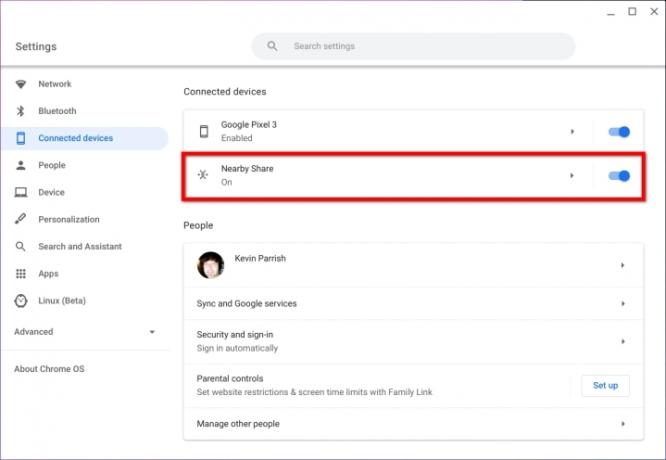
Krok 1: Aktivujte príznaky zdieľania a zdieľania nablízku cez chrome://flags vo všeobecnom poli Chrome.
Krok 2: Otvorením skontrolujte, či je povolené Zdieľanie nablízku nastavenie a kliknutím Pripojené zariadenia uvedené vľavo. Funkcia Zdieľanie nablízku uvedená vpravo by mala byť zapnutá.

Krok 3: Overte, či je na vašom zariadení s Androidom povolené Zdieľanie nablízku. OTVORENÉ Nastavenia > Google > Pripojenia zariadení > Zdieľanie nablízku a uistite sa, že funkcia je zapnutá. V telefónoch tretích strán sa táto trasa môže líšiť.
Krok 4: V časti Súbory na Chromebooku vyberte fotografiu, ktorú chcete zdieľať, a potom kliknite na zdieľam tlačidlo.
Krok 5: Vyberte Zdieľanie nablízku v rozbaľovacej ponuke.
Krok 6: Na telefóne s Androidom klepnite na súhlasiť na prijatie fotografie.
Použite Fotky Google
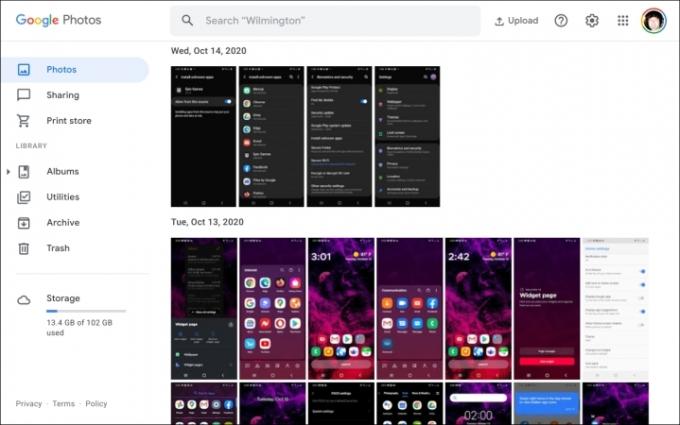
Toto by mala byť vaša prvá cloudová aplikácia na presúvanie fotografií medzi Chromebookom a zariadením so systémom Android. Túto aplikáciu nájdete už nainštalovanú na spúšťači. Najlepšie však funguje, ak je predvolená aplikácia Fotky Google
Krok 1: Keď je na Chromebooku otvorená aplikácia Fotky, kliknutím otvorte Foto chcete stiahnuť.
Krok 2: Kliknite na tri bodky Viac možností tlačidlo umiestnené v pravom hornom rohu.
Krok 3: Vyberte Stiahnuť ▼ v rozbaľovacej ponuke. Prípadne stlačte tlačidlo Shift + D kľúče.
Ak chcete odovzdať fotografie z Chromebooku, postupujte takto:
Krok 1: Pri otvorenej webovej aplikácii Fotky kliknite na Nahrať tlačidlo umiestnené vedľa vyhľadávacieho panela.
Krok 2: Vyberte Počítač v rozbaľovacej ponuke.
Krok 3: Na obrazovke sa otvorí aplikácia Súbory. Nájdite fotografiu, ktorú chcete nahrať, a kliknite na modrú farbu OTVORENÉ tlačidlo v pravom dolnom rohu.
Krok 4: Vo vyskakovacom okne vyberte veľkosť nahrávania a potom kliknite na modrú farbu ďalej tlačidlo na dokončenie.
Použite Disk Google
disk Google by mala byť vaša cloudová služba pre zariadenia so systémom Chrome OS. Je zabudovaný do aplikácie Súbory a je uvedený v ponuke vľavo. Na druhej strane použite aplikáciu Súbory od Googlu na svojom zariadení so systémom Android na jednoduchý presun všetkých súborov medzi ním a Chromebookom, nielen fotografií.
Ak nemáte radi Disk Google, môžete použiť Dropbox alebo Microsoft OneDrive na prenos súborov pomocou prehliadača alebo aplikácie pre Android.
Iné riešenia
Použiť externý disk (všetky)

Pomocou správneho adaptéra môžete k telefónu s Androidom pripojiť jednotku USB a presúvať fotografie do zariadenia a zo zariadenia. Telefón však musí podporovať USB On-The-Go, čo je protokol umožňujúci prenos údajov cez nabíjací port telefónu s rozhraním USB. Tento protokol podporuje prenosy súborov, externé periférne zariadenia atď.
Na starších telefónoch s Androidom budete potrebovať adaptér Micro-USB na USB-A, pretože jednotky USB sa zvyčajne dodávajú s konektormi USB-A. Novšie telefóny budú potrebovať adaptér USB-C na USB-A.
Medzitým, ak používate externý pevný disk alebo SSD, môžete si zaobstarať nový kábel s konektormi, ktoré potrebujete – ak s jednotkou nebol dodaný kompatibilný kábel.
Použite kartu MicroSD
Na rozdiel od iPhonov podporujú smartfóny so systémom Android karty MicroSD na rozšírenie ich úložnej kapacity. Zvyčajne vyžadujú, aby ste zásobník otvorili pomocou dodaného kľúča alebo niečoho podobného (funguje špendlík), aby ste ho vybrali z telefónu. Potom by ste potrebovali adaptér na čítanie tejto miniatúrnej karty na počítači so slotom na kartu SD alebo adaptér USB so slotom na kartu MicroSD, ktorý je súčasťou balenia.
Zo všetkých dostupných možností táto metóda nie je ideálna, ale uskutočniteľná. Pred vybratím z telefónu nezabudnite na túto kartu uložiť všetky fotografie.
Pošlite svoje fotografie e-mailom
Ak si chcete len vymeniť jednu z dvoch fotografií, ich odoslanie e-mailom môže byť najrýchlejším riešením bez ohľadu na cieľový počítač. Týmto spôsobom nemusíte nastavovať aplikácie a/alebo synchronizovať priečinky cloudového úložiska. Stačí pripojiť svoju fotografiu k e-mailu a kliknúť Odoslať. BAM! máte hotovo.
Odporúčania redaktorov
- Ako rýchlo nabiť váš iPhone
- Nový telefón Honor s Androidom má funkciu, ktorú sme nikdy predtým nevideli
- Najnovší telefón Nokia s Androidom má neuveriteľne skvelú funkciu
- Kedy dostane môj telefón Android 14? Tu je všetko, čo vieme
- Máte na svojom Pixeli beta verziu systému Android 14? Teraz si musíte stiahnuť túto aktualizáciu



