Operačné systémy ako Windows 7, 8 a 8.1 vám umožňujú prehrávať zvuky pri navigácii v súboroch a priečinkoch alebo pri vykonávaní určitých akcií, ako je otváranie alebo zatváranie aplikácií. Panel Konfigurácie zvuku použite na manuálny výber akcií, pri ktorých chcete počuť zvuky pri interakcii s myšou.
Krok 1
Kliknite pravým tlačidlom myši na Objem ikonu na systémovej lište a potom vyberte Zvuky.
Video dňa
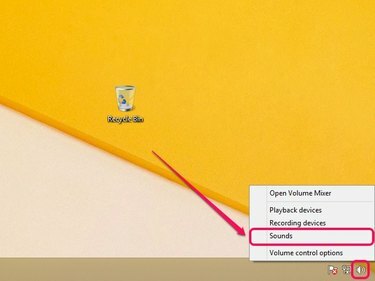
Zobrazí sa panel Konfigurácie zvuku.
Kredit za obrázok: Obrázok s láskavým dovolením spoločnosti Microsoft
Krok 2
Kliknite na Zvuky tab. V časti Udalosti programu sú uvedené rôzne udalosti, ktoré môžu prehrávať zvuky pri interakcii s nimi pomocou myši.
- Spustiť navigáciu – Otváranie súborov a priečinkov pomocou Prieskumníka súborov alebo Prieskumníka Windows
- Zavrieť program - Zatvorenie aplikácií
- Maximalizovať – Maximalizácia aplikácií
- Minimalizovať – Minimalizácia aplikácií
- Príkazy ponuky – Výber položiek v kontextových ponukách.
- Open Program - Otváranie aplikácií
- Restore Up – Obnovenie aplikácie po minimalizácii
- Restore Down – Obnovenie aplikácie na normálnu veľkosť
- Vybrať – výber položiek na pracovnej ploche
Ak chcete napríklad prehrať zvuky kliknutia pri prechádzaní cez súbory a priečinky pomocou Prieskumníka (Windows Explorer v systéme Windows 7), vyberte Spustite navigáciu.

Program Udalosti uvádza rôzne programové udalosti.
Kredit za obrázok: Obrázok s láskavým dovolením spoločnosti Microsoft
Krok 3
Otvor Zvuky a potom vyberte Spustite navigáciu systému Windows zo zoznamu dostupných zvukov.

Zvuk spúšťania navigácie systému Windows vydáva zreteľný zvuk kliknutia.
Kredit za obrázok: Obrázok s láskavým dovolením spoločnosti Microsoft
Tip
Vyskúšajte rôzne zvuky pomocou Test tlačidlo.
Ak chcete odstrániť zvuk z udalosti, vyberte udalosť a potom vyberte žiadne v ponuke Zvuky.
Krok 4
Kliknite Použiťa potom kliknite OK pre uloženie zmien.
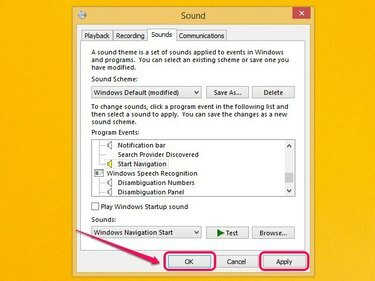
Zmeny sa aplikujú okamžite a nevyžadujú reštart počítača.
Kredit za obrázok: Obrázok s láskavým dovolením spoločnosti Microsoft
Tip
Ak sa chcete vrátiť späť na predvolené nastavenia, kliknite na rozbaľovaciu ponuku v časti Zvuková schéma a potom vyberte Predvolené nastavenie systému Windows. Môžete tiež uložiť rôzne zvukové schémy kliknutím na Uložiť ako tlačidlo, ktoré môžete neskôr vybrať z rozbaľovacej ponuky Zvuková schéma.




