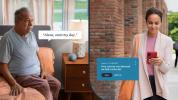Je váš pevný disk v poslednej dobe trochu preplnený? Mať viac voľného miesta na pevnom disku môže zlepšiť rýchlosť. Zbavením sa súborov a presunutím údajov do iných zariadení môžete rýchlo vyčistiť pevný disk v systéme Windows 10. Tu sú najjednoduchšie spôsoby, ako rýchlo uvoľniť miesto v počítači.
Obsah
- Vyprázdnite kôš
- Ako odstrániť dočasné súbory a stiahnuté súbory
- Ako odinštalovať aplikácie
- Ako zmeniť spôsob používania OneDrive
- Použite svoj Xbox One
- Použite externý disk
- Použite službu cloudového úložiska
Vyprázdnite kôš

Ach, milovaný starý odpadkový kôš. Je pekné vedieť, že niektoré veci v systéme Windows sa dlho nezmenili. Windows 10 stále používa kôš na skrytie všetkých súborov, ktoré chcete vyhodiť, a jeho vyprázdnenie sa môže ukázať ako užitočné pri uvoľnení miesta navyše.
Odporúčané videá
Môžete kliknúť pravým tlačidlom myši na Odpadkový kôš ikonu pre možnosť priameho vyprázdnenia. Ak nemôžete nájsť ikonu, prejdite na stránku Štart menu a prejdite na
nastavenie > Systém > Skladovanie. Lokálne úložisko si budete môcť vybrať pod Tento PC — vyhľadajte a kliknite Dočasné súbory. Ak tak urobíte, zobrazia sa všetky umiestnenia dočasných súborov vrátane Odpadkový kôš. Začiarknite políčko vedľa Odpadkový kôš, vyberte Odstrániť súbory možnosť v hornej časti obrazovky a potvrďte svoje rozhodnutie. To je všetko, čo potrebujete!Je potrebné poznamenať, že vyprázdnenie koša pomôže vyčistiť pevný disk systému Windows 10 iba vtedy, ak je v koši veľa vecí. Keď si prvýkrát stiahnete Windows 10 – a dlho potom, v závislosti od vašich zvykov na pracovnej ploche – vyprázdnenie nemusí mať veľký vplyv na váš pevný disk. Ak si nie ste istí, nahliadnite do koša a najprv zistite, aký je plný. Niekoľko GB údajov môže stále znamenať rozdiel.
Ako odstrániť dočasné súbory a stiahnuté súbory
Pamätáte si, ako vás vyprázdnenie koša previedlo cez sekciu dočasných súborov? Ak chcete rozšíriť činnosti čistenia pevného disku, môžete odstrániť všetky dočasné súbory.
Čoho sa tu vlastne zbavujete? Dočasné súbory systému Windows spravujú úpravy dokumentov, niektoré aplikačné procesy, rôzne tlačové úlohy atď.
Tieto súbory sa zvyčajne automaticky vymažú, ale niekedy zostanú. Zbavte sa ich všetkých začiarknutím políčka vedľa každého typu súboru a kliknutím na Odstrániť súbory možnosť v hornej časti obrazovky.

Iný čas, kedy sa súbory automaticky vytvoria, nastane, keď stiahnete čokoľvek z internetu. Tieto súbory sa objavujú vo vašich stiahnutých súboroch a majú tendenciu sa držať – čo znamená, že sa môžu rýchlo nahromadiť, ak sťahujete veľa obsahu na pracovnú plochu Windowsu 10.
Prejdite do priečinka Stiahnuté súbory cez Prieskumník > Tento počítač > Stiahnuté súbory a odstráňte všetky súbory, ktoré už nepotrebujete, ich zvýraznením v skupinách alebo jednotlivo. Táto metóda je skvelý spôsob, ako manuálne uvoľniť miesto bez toho, aby ste omylom odstránili niečo, čo budete neskôr potrebovať.
Ako odinštalovať aplikácie
Príliš veľa aplikácií môže viesť k prípadnému spomaleniu alebo nedostatku miesta pre ďalší obsah, najmä na menších a ľahších zariadeniach s Windowsom (pri pohľade na vás Povrchové tablety). Niektoré aplikácie môžu zaberať veľa miesta – trik spočíva v tom, že zistíte, ktorá prasa má na vašom pevnom disku najviac miesta a bez ktorej môžete žiť.
Z Štart menu, prejdite na nastavenie, vyberte Aplikáciea potom vyberte Aplikácie a funkcie. Tu môžete vidieť všetky stiahnuté aplikácie. Windows 10 vám umožňuje usporiadať ich podľa rôznych štatistík — ak máte dlhý zoznam, usporiadajte ich podľa množstva miesta na pevnom disku, ktoré zaberajú.
Zistite, ktoré aplikácie zaberajú najviac údajov, a odstráňte tie, ktoré nepoužívate. Ešte raz skontrolujte, či aplikácia neobsahuje nič príliš cenné, potom ju vyberte a vyberte Odinštalovať.

Ako zmeniť spôsob používania OneDrive
OneDrive je cloudová služba pre Windows, takže by ste si mysleli, že všetky cloudové údaje, ktoré používa, pomôžu uvoľniť miesto na pevnom disku, nie ho zaberať. To je pravda, s výnimkou jednej konkrétnej funkcie OneDrive – možnosti ukladať súbory offline, o ktorej možno ani neviete, že ju používate.
Niekedy sa to hodí. Ak máte čo do činenia s citlivými súbormi alebo veľkými projektmi s ostrými termínmi, je dobré mať zálohu. Ak však používate OneDrive a automaticky ukladáte offline pre každý súbor a dokument v práci, škole alebo doma, pravdepodobne plytváte miestom na pevnom disku.

Ikona OneDrive by mala čakať na pravej strane panela úloh (môže sa skrývať pod Zobraziť skryté ikony šípka). Klikni na Cloud ikonu, vyberte nastavenie (tri bodky v pravom hornom rohu) a potom vyberte položku Predvoľby možnosť. Ak tak urobíte, dostanete sa ku všetkým typom súborov, ktoré OneDrive ukladá offline, a k tomu, koľko miesta každý zaberá.
Zrušte výber všetkých priečinkov OneDrive, ktoré nepotrebujete. Pamätajte, že ku všetkým týmto súborom máte stále prístup online na OneDrive.com, takže nič nestratíte.
Použite svoj Xbox One
Platformy spoločnosti Microsoft sú čoraz viac prepojené a konvergencia je veľmi zreteľná v systéme Windows 10, ktorý sa voľnejšie pripája k iným zariadeniam spoločnosti Microsoft, ako je herná konzola Xbox One. Ak máte Xbox One, môžete pomocou neho ušetriť miesto výmenou vybraných aplikácií a údajov. Obsah z konzoly Xbox môžete streamovať do počítača so systémom Windows 10 pomocou niekoľkých krokov.
Táto služba vám umožňuje ukladať dáta na hernej konzole a uvoľniť váš počítač, ak máte obsah, ktorý používate len doma. Nezabudnite vymazať údaje z počítača po ich prenose do konzoly Xbox.
Použite externý disk
Od USB diskov až po plnú externé pevné disky, jedným z najjednoduchších spôsobov, ako vyčistiť pevný disk v systéme Windows 10, je presunúť ďalšie údaje mimo počítača.
Najprv pripojte pevný disk a uistite sa, že je správne naformátovaný a pripravený na nahrávanie. Presunutím súboru na novú jednotku pomocou Prieskumníka sa vytvorí kópia súboru, ktorá vám umožní vymazať originál.

Je však tiež možné presunúť veľké kusy súborov naraz. Prejdite na panel úloh a otvorte svoj Súbor, Prieskumník. Odtiaľ vyberte všetky súbory, ktoré chcete preniesť mimo pevného disku počítača. Keď ich máte všetky zvýraznené, prejdite na Domov menu v hornej časti obrazovky. Vyberte Presunúť doa potom vyberte Vyberte umiestnenie. Nájdite svoj externý disk v zozname a vyberte ho. Všetky vaše súbory sa dostanú do tohto cieľa. Ide o úplný prenos, takže potom už nemusíte z počítača nič vymazávať.
Použite službu cloudového úložiska
Zakúpenie externého pevného disku alebo zariadenia USB nie je vašou jedinou možnosťou, ako stiahnuť a uložiť svoje súbory. Namiesto toho môžete svoje súbory skopírovať na bezplatné alebo platené oblak skladovanie služby. Potom môžete kópiu odstrániť z počítača, čím sa uvoľní viac miesta v počítači.
Cloudové úložisko predstavuje bezpečný a jednoduchý spôsob ukladania súborov. Niektoré z výhod zahŕňajú možnosť skopírovať váš operačný systém a súbory, preniesť ich a obnoviť na nové zariadenie, ak to potrebujete.
Namiesto spoliehania sa na fyzické úložisko, ako sú USB a externé pevné disky, môžete použiť cloudovú službu na „nosenie“ dokumentov so sebou a prístup k nim kdekoľvek potrebujete. Na prístup k súborom potrebujete iba prihlasovací e-mail alebo používateľské meno a heslo.
Mnohé smartfóny automaticky uložia určité súbory, napríklad fotografie, do cloudu. Cloud je ideálnym zálohovacím systémom, pretože si môžete uložiť svoje súbory, aj keď sa vám telefón zrúti. Môžete tiež pristupovať ku všetkým súborom v cloude z rôznych zariadení.
Používatelia PC môžu buď presúvať údaje do cloudového úložiska, alebo súbory nahrávať s malými problémami. Uvedomte si, koľko cloudového úložného priestoru máte, aby ste vedeli, že máte miesto pre všetky svoje súbory.
Medzi široko používané príklady cloudových služieb patrí iDrive (naše obľúbené), plus Dropbox, disk Google, Microsoft OneDrive a iCloud. Spoločnosti neustále vyvíjajú možnosti cloudu, takže budete môcť nájsť to, čo dokonale vyhovuje vašim potrebám ukladania.
Prečítajte si recenzie a zvážte, aké veľké meno má vaša cloudová služba, aby ste si mohli byť istí, že je dôveryhodná a bezpečná. Týmto spôsobom môžete prakticky zaručiť, že vaše súbory nikam neodchádzajú – nikdy.
Odporúčania redaktorov
- Windows 11 vs. Windows 10: konečne je čas na inováciu?
- Najlepšie aplikácie pre Windows na rok 2022
- Windows 11 by mohol predbehnúť Windows 10 jedným kľúčovým spôsobom
- Panel úloh systému Windows 11 môže získať užitočnú funkciu zo systému Windows 10
- Táto aktualizácia systému Windows 11 môže vážne zlepšiť váš SSD