Jednou z najzaujímavejších vecí na získaní nového systému je ponoriť sa do jeho nastavení a pohrať sa s nimi tak, aby vyhovovali vašim potrebám. S vydaním PlayStation 5, hráči nepochybne navštevujú rôzne ponuky systému, aby si ho čo najviac prispôsobili. PS5 má však veľa rôznych možností prispôsobenia, a hoci je to v konečnom dôsledku dobrá vec, pri navigácii v ponukách a zisťovaní, kde sa veci nachádzajú, môže byť rýchlo ohromujúci.
Obsah
- Šetrič batérie DualSense
- Skratka pre tlačidlo Vytvoriť
- Zakázať videá s trofejami
- Predvoľby hry
- Zakázať zvuky domovskej obrazovky
- Povoliť prehrávanie na diaľku
- Pridajte jazyky
- Prihláste sa do PS5 automaticky
- Prístupnosť
- Upozornenia
- Ochrana osobných údajov
- Výstrahy spojlerov
- Automaticky nainštalujte hry PS4 do rozšíreného úložiska
Strávili sme veľa času s PS5 a prišli s obsiahlym zoznamom kľúčových nastavení, ktoré by ste mali okamžite zmeniť. Tie siahajú od zvuku, upozornení a snímania až po nastavenia DualSense a ďalšie. Tu sú kľúčové nastavenia, ktoré je potrebné zmeniť na vašom PS5 hneď, ako ho dostanete z krabice.
Odporúčané videá
Ďalšie čítanie:
- Ako hrať hry PS4 na PS5
- PS5 vs. Digitálna edícia PS5
- Ako resetovať PS5
Šetrič batérie DualSense

DualShock 4 na PS4 bol známy tým, že má strašnú výdrž batérie. Aj keď ovládač DualSense na PS5 nezískal rovnakú povesť, jeho výdrž batérie stále ponecháva veľa požiadaviek. Zmenou niekoľkých kľúčových nastavení však môžete predĺžiť životnosť batérie. Z
Najdôležitejšie nastavenie, ktoré by ste mali zmeniť, je jas indikátorov ovládača. Nastavte toto na Dima tiež sa pozrite na nastavenia vibrácií a spúšťania. Neodporúčame tieto nastavenia úplne vypnúť, pretože súčasťou sú adaptívne spúšťače a haptická spätná väzba hlavné prvky DualSense, ale v závislosti od hier, ktoré hráte, zníženie intenzity nemusí byť zlý nápad tu. Samozrejme, ak všetko vypnete, všimnete si, že výdrž batérie vášho ovládača bude trvať dlhšie.
Skratka pre tlačidlo Vytvoriť
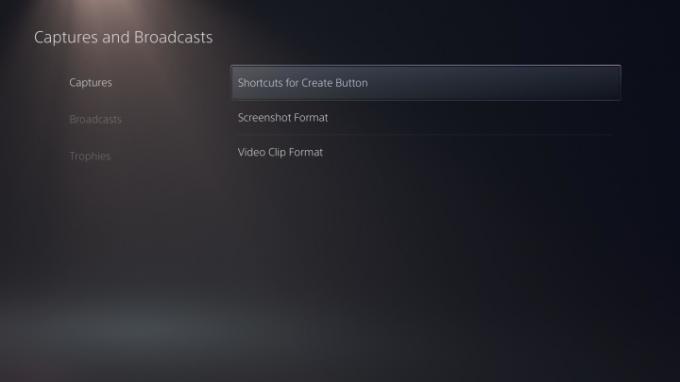
Ak ste niekto, kto rád často zachytáva video a snímky obrazovky na vašom PS5, potom by ste mali rozhodne zvážiť zmenu skratky pre DualSense. Vytvorte tlačidlo. Zamierte dole k Zachytáva a vysiela z Nastavenie, a pod Zachytáva v ponuke, uvidíte možnosť úpravy Skratky pre tlačidlo Vytvoriť. Odporúčame nastaviť na Jednoduché videoklipy, vďaka čomu je získavanie obrázkov a videí oveľa jednoduchšie.
The Jednoduché videoklipy nastavenie vám umožní stlačiť Vytvorte tlačidlo raz pre snímky obrazovky a dvakrát pre snímanie videa. Môžete tiež stlačiť a podržať Vytvorte tlačidlo na zobrazenie ponuky ovládacích prvkov vytvorenia. V tejto ponuke sú ďalšie možnosti, ktoré môžete upraviť, ale dôrazne odporúčame držať sa vyššie uvedeného, najmä ak často fotografujete.
Zakázať videá s trofejami
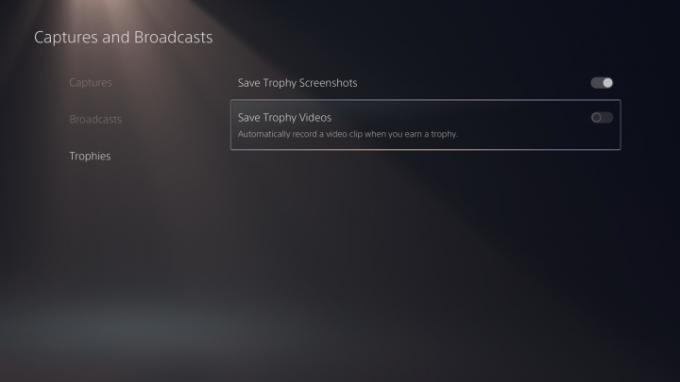
Jednou z nepríjemných predvolených funkcií PS5 je, že zaznamená 14-sekundové video, keď získate novú trofej. Môže to znieť ako elegantné začlenenie, ale ak ste hrali na svojom
Ak chcete vypnúť videá s trofejami, vráťte sa do Zachytáva a vysiela menu zo systému nastavenie. Choďte dole do Trofeje a vypnúť Uložiť trofejné videá možnosť. Mali by ste tiež skočiť do svojho Galéria médií a vymažte všetky trofejné videá, ktoré by ste možno nechceli. Poďakujete nám neskôr.
Predvoľby hry
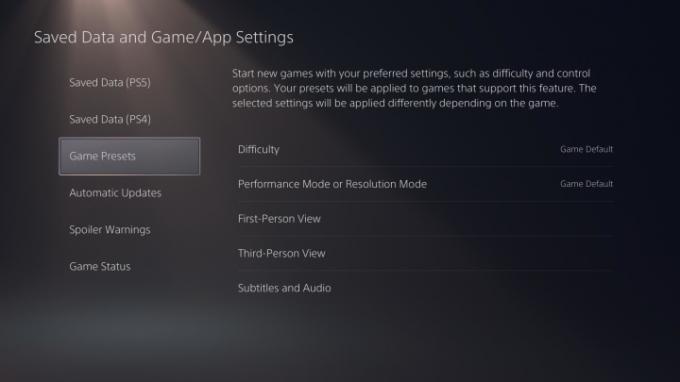
PS5 má niekoľko skutočne elegantných funkcií – jedna z nich vám dáva možnosť nastaviť predvoľby hry. Existuje niekoľko predvolieb na úpravu, takže choďte do toho Uložiť dáta a nastavenia hier/aplikácií zo systému nastavenie. Tu nájdete Predvoľby hry a všetky možnosti s tým spojené. Môžete si nastaviť predvolenú obtiažnosť hier, ktoré hráte, uprednostniť výkon pred rozlíšením (alebo naopak) a dokonca upraviť, či tu chcete alebo nechcete používať ovládanie obrátenými páčkami. Keďže tieto výbery sú subjektívne, nepovieme vám, ktoré z nich by ste mali zmeniť – stačí to vedieť existuje veľa rôznych možností, s ktorými si môžete pohrať a sú použiteľné pre hry, ktoré ich podporujú predvoľby.
Zakázať zvuky domovskej obrazovky
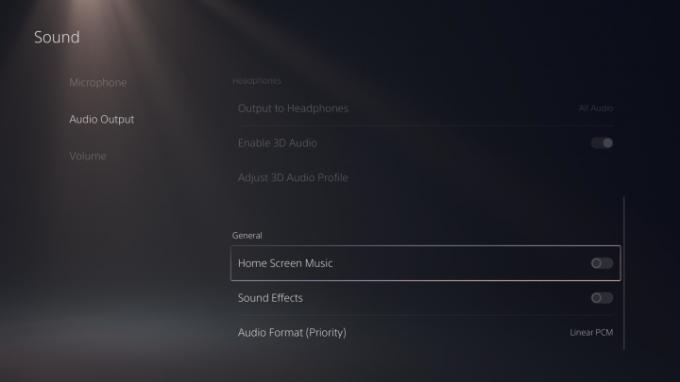
Ďalšie nepríjemné predvolené nastavenie PS5 umožňuje hudbu a zvukové efekty pri navigácii v ponukách systému. Pre niektorých vás môžu zvukové efekty pohltiť, no pre iných môže byť dlhé počúvanie bolestivé. Ak chcete vypnúť hudbu a zvukové efekty na domovskej obrazovke, zamierte do systému nastavenie a ísť do Zvuky Ponuka. Keď tam budete, prejdite nadol Zvukový výstup a prejdite úplne nadol na generál oddiele. V tomto bode uvidíte prepínacie posúvače pre oba Hudba na domovskej obrazovke a Zvukové efekty, tak si ich upravte podľa seba. Existujú ďalšie možnosti, s ktorými sa môžete pohrať pod Zvuk aj menu, tak sa určite pozrite.
Povoliť prehrávanie na diaľku
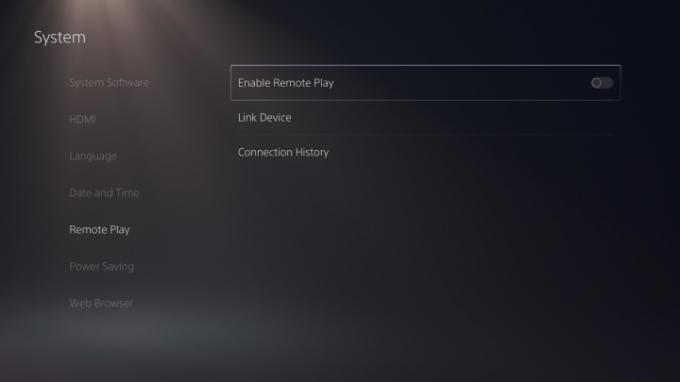
Pod Systém časť PS5 nastavenie, zobrazí sa možnosť pre Hra na diaľku. Bohužiaľ to nefunguje s PS Vita ako PS4, ale funguje to s určitými inteligentnými zariadeniami, počítačmi alebo dokonca s vaším PS4. Choďte dopredu a otočte sa Povoliť vzdialené prehrávanie pre prípad, že by ste potrebovali prístup k svojmu
Pridajte jazyky
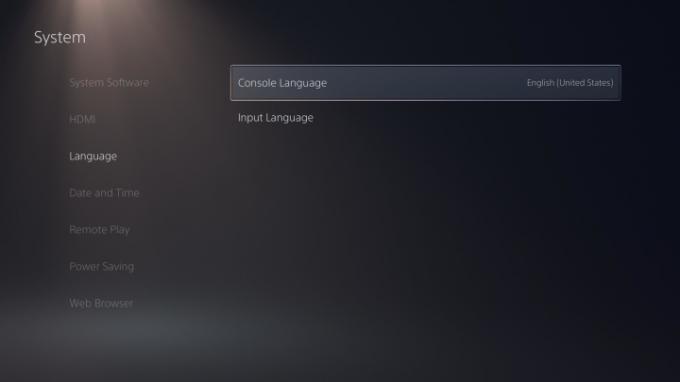
Ďalšou fantastickou možnosťou, ktorú PS5 ponúka, je možnosť pridať rôzne vstupné jazyky – ideálne pre viacjazyčné domácnosti. Tým sa do vašej virtuálnej klávesnice pridajú rôzne znaky z jazyka (jazykov), ktorý si vyberiete. Zamierte k Systém z nastavenie a potom prejdite nadol Jazyk začať. Keď tam budete, môžete zmeniť jazyk konzoly a hneď pod tým je možnosť prispôsobenia Vstupný jazyk. Tu môžete vyhľadávať rôzne jazyky a prispôsobiť si tak možnosti klávesnice. Všimnete si, keď použijete
Prihláste sa do PS5 automaticky
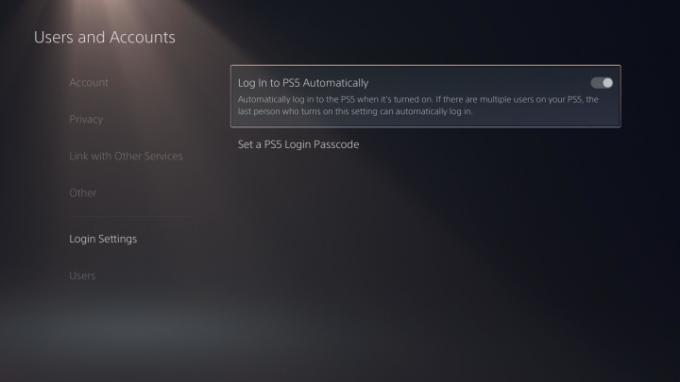
Ak na svojom PS5 budete väčšinou používať iba jeden profil, mali by ste túto možnosť úplne zapnúť Prihlásiť sa
Najprv zamierte nastavenie, potom prejdite na Používatelia a účty. Prejdite nadol na Nastavenia prihlásenia a prepnite možnosť na Prihláste sa do PS5 automaticky do zapnutej polohy. Len majte na pamäti, že ak potrebujete použiť iný účet, budete sa musieť prihlásiť pomocou predvoleného profilu a potom sa prihlásiť do druhého manuálne.
Prístupnosť

PS5 má množstvo funkcií dostupnosti, z ktorých všetky nájdete v rovnomennej ponuke z nastavenie. Nepovieme vám, ktoré nastavenia povoliť alebo zvoliť, pretože každý má iné potreby, ale mali by ste si byť vedomí druhov možností, ktoré máte k dispozícii.
Tu uvidíte rôzne nastavenia displeja, ktoré pomáhajú s veľkosťou a farbami textu, ako aj čítačku obrazovky a dokonca aj možnosti prispôsobenia ovládača. The Ovládače menu vám umožňuje používať Vlastné priradenia tlačidiel, takže ak nemáte radi schému ovládača hry, máte alternatívu. Tiež nezabudnite použiť Prepis rozhovoru v prípade potreby previesť hlasový rozhovor na text.
Upozornenia
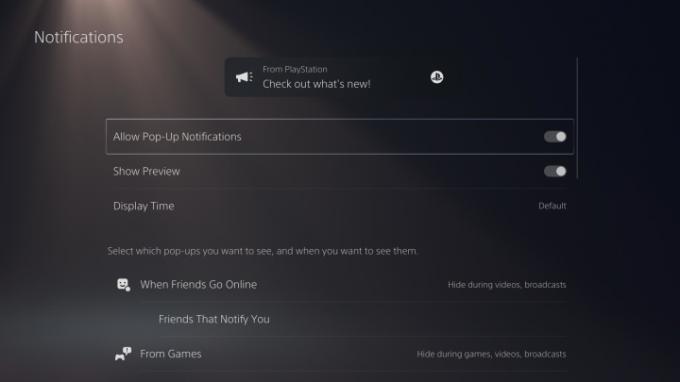
V predvolenom nastavení má PS5 tendenciu posielať vám veľa upozornení. Budete upozornení, keď dostanete pozvánku do hry, keď odomknete trofej, keď dostanete žiadosť o priateľstvo, a na niekoľko ďalších prípadov. Príjemné je, že si môžete úplne prispôsobiť, ako sa s vašimi upozorneniami zaobchádza, alebo ich dokonca úplne odstrániť. Otvorte
V tomto bode budete mať veľa možností, s ktorými sa môžete pohrať. Jedna vec, ktorú treba poznamenať, je, že väčšinu upozornení je možné vypnúť počas hry, videí a vysielania – a všetky je možné vypnúť alebo zapnúť jednotlivo. To je skvelé pre tých, ktorí radi streamujú hru na PS5 bez toho, aby pre vašich divákov zaplnili obrazovku. V tejto ponuke môžete tiež ovládať, ktorí priatelia vám budú posielať upozornenia, keď budú online. To je ideálne pre spontánne hranie s konkrétnymi priateľmi.
Ochrana osobných údajov

Posledné možnosti, ktoré by ste mali zmeniť, sú vaše Ochrana osobných údajov nastavenie. Ísť do Používatelia a účty z PS5 nastavenie a kliknite na Ochrana osobných údajov Ponuka. Keď ste tu, kliknite na Zobrazte a prispôsobte svoje nastavenia ochrany osobných údajov. Potom uvidíte množstvo možností ochrany osobných údajov týkajúcich sa vášho skutočného mena a profilového obrázka, vašich informácií a vašej aktivity. Môžete tiež obmedziť, kto môže vidieť vašu hernú aktivitu, a skryť konkrétne hry, aby sa nezobrazovali vo vašom zozname. Upozorňujeme, že budete musieť povoliť Ktokoľvek zobraziť svoju hernú históriu, aby ste mohli používať rôzne webové stránky na sledovanie trofejí, ako sú PSNProfiles alebo TrueTrophy.
Ak ste niekto, kto často hrá online, mali by ste zvážiť aj zmenu nastavení komunikácie a hry pre viacerých hráčov v tejto ponuke. Je tu možnosť zakázať prijímanie žiadostí o priateľstvo a správ od náhodných hráčov, čo je skvelé, aby ste sa vyhli obťažovaniu.
Vráťte sa na hlavnú stránku Ochrana osobných údajov a uvidíte sekciu týkajúcu sa vašich údajov a spôsobu ich zhromažďovania. Spoločnosť Sony, podobne ako mnohé spoločnosti, zhromažďuje vaše údaje, keď používate jej služby, ale môžete sa rozhodnúť obmedziť množstvo údajov, ktoré poskytujete. Pod Údaje, ktoré poskytnete sekcii, môžete ju nastaviť na Obmedzenéna zdieľanie iba nevyhnutných údajov. A nezabudnite si pozrieť Zber hlasových dát a zakážete spoločnosti Sony používať vaše hlasové údaje.
Výstrahy spojlerov
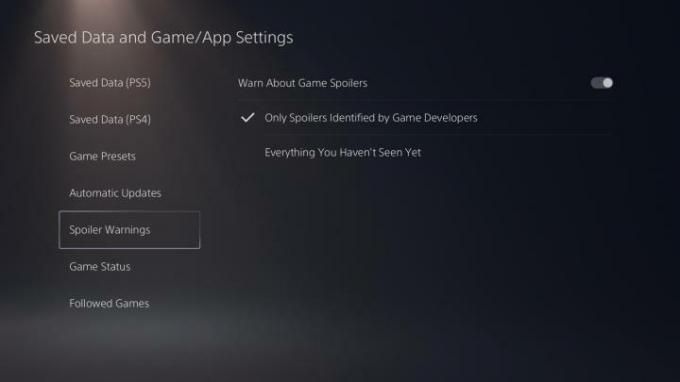
Toto je šikovné. Vaši priatelia PSN vám môžu posielať správy s hernými klipmi/obrázkami, ktoré môžu obsahovať spoilery, ale môžete sa tomu vyhnúť zmenou nastavenia kľúča. Zamierte k Uložené dáta a nastavenia hier/aplikácií z ponuky PS5 a prejdite na Výstrahy spojlerov. Tu môžete skryť spoilery identifikované vývojármi hier alebo všetko, čo ste ešte nevideli. Len majte na pamäti, že to platí len pre
Automaticky nainštalujte hry PS4 do rozšíreného úložiska
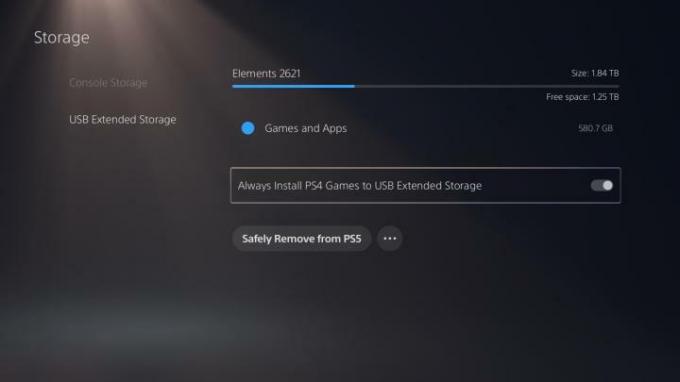
Jednou z mnohých nevýhod PS5 je jej obmedzená úložná kapacita. Pri iba 825 GB (a naozaj len okolo 667 GB po nainštalovaní operačného systému a aktualizácií systému) vám rýchlo dôjde miesto. Aby ste to zmiernili, mali by ste rozhodne zvážiť použitie externý disk, čo vám poskytuje viac miesta na ukladanie hier. Bohužiaľ, externé disky zatiaľ podporujú iba hry PS4, ale stále je to užitočná funkcia, ktorá šetrí miesto na vašom počítači
Ak používate externý disk, odporúčame vám povoliť možnosť automatickej inštalácie hier PS4 naň. Ak to chcete urobiť, zamierte na Skladovanie časti ponuky PS5 a prejdite na Rozšírené úložisko USB. Potom prepnite na Vždy inštalujte hry PS4 do rozšíreného úložiska USB možnosť. To vám ušetrí bolesti hlavy spojené s presunom hier PS4 zo svojho
Odporúčania redaktorov
- Cheat kódy All Sims 4 (pre PC, Xbox, PS4, PS5)
- Spider-Man 2: dátum vydania, upútavky, hrateľnosť a ďalšie
- Venom útočí v príbehu Marvel’s Spider-Man 2
- Najlepšie pripravované hry pre PS5: 2023, 2024 a ďalšie
- PS Plus pridáva hru roka 2021, ale v júli stráca Straya


