
Kalendár na vašom iPhone alebo iPade je všestranný nástroj, ktorý možno použiť na oveľa viac, než sa na prvý pohľad zdá. Ak sa chcete pri bežných úlohách spoľahnúť na menej aplikácií, namiesto aplikácie Pripomienky môžete použiť Kalendár. Pre tiché upozornenia môže byť Kalendár dobrou náhradou hodín. Dá sa tiež synchronizovať s kalendármi, ktoré používate na počítači alebo v práci, aby ste mali celý svoj rozvrh na jednom mieste.
1. Vytvorte udalosť
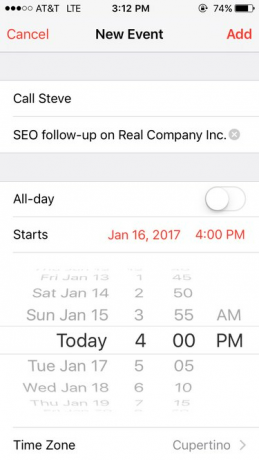
Znamienko + v pravom hornom rohu aplikácie kalendára vám pomôže začať. Zadajte informácie, ako je názov stretnutia a ďalšie potrebné podrobnosti. Všimnite si, že to môžete použiť na nastavenie pripomienok pre seba, ako napríklad „vyzdvihnutie receptov“ alebo „zavolajte Bobovi“. Nemusí to byť skutočné stretnutie.
Video dňa
2. Hacknite pole Umiestnenie

Druhé pole môže byť označené ako „umiestnenie“, ale toto je ideálne pole pre akékoľvek ďalšie poznámky, ktoré máte chceli by ste byť ľahko dostupní – čokoľvek od skutočného miesta až po pripomenutie, ako napríklad „noste pekné tričko“.
Kalendár je prepojený s Apple Maps, takže zadaním skutočnej adresy sa vytvorí odkaz, ktorý je kompatibilný s Mapami a inými mapovými programami.
3. Nastavte čas

Môžete si vybrať, či chcete, aby to bola celodenná udalosť, alebo ju nastavte na konkrétny čas. Ak by ste chceli nastaviť upozornenie na udalosť (upozornenie push, ktoré vám pripomenie udalosť), výber času začiatku to trochu uľahčí.
Po výbere času začiatku a konca môžete tiež klepnúť na „opakovať“ a vytvoriť viacero udalostí, ako je táto. To je skvelé pre pripomenutia faktúr, týždenné aktivity a mnoho ďalších vecí. Môžete si vybrať mnoho rôznych vzorov, napríklad každé dva týždne, každé tri dni a raz za mesiac v tretiu stredu.
4. Prijímať upozornenia
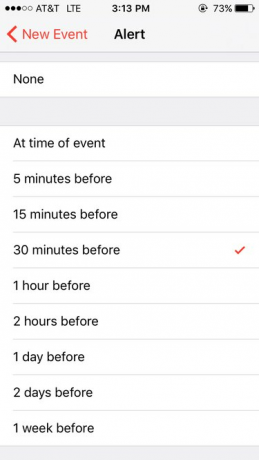
Môžete nastaviť, aby sa pripomienky zobrazovali len v určitých intervaloch. Napríklad, ak máte naplánovaný konferenčný hovor na 2:00, neexistuje spôsob, ako nastaviť upozornenie minútu vopred. Namiesto toho máte niekoľko možností:
- Ak ste zadali adresu udalosti, môžete byť upozornení, keď je čas odísť (na základe aktuálnej dopravnej situácie).
- Získajte upozornenie v čase začiatku
- Alebo si vyberte z niekoľkých ďalších možností, napríklad o 15 minút, 30 minút alebo o hodinu skôr.
5. Pozrite si kalendár

Existuje niekoľko spôsobov, ako nahliadnuť do svojho rozvrhu, každý je ideálny pre inú príležitosť. Na začiatok klepnite na šípku v ľavom hornom rohu pre oddialenie a potom kliknite na to, čo chcete vidieť podrobnejšie. Ak chcete získať prehľad všetkých nadchádzajúcich udalostí v poradí, klepnite na obdĺžnik s dvoma čiarami pod ním.
Ak chcete pridať aplikáciu kalendára do miniaplikácií (zoznam aplikácií, ktorý sa zobrazí po potiahnutí prstom doprava na uzamknutej obrazovke), prejdite až do spodnej časti miniaplikácií a potom klepnite na „upraviť“. Odtiaľ môžete pridať kalendár klepnutím na zelené +. Ak ju chcete presunúť na začiatok zoznamu, nájdite tri vodorovné čiary vedľa položky „Kalendár“, potom ich podržte a potiahnite, aby ste aplikáciu umiestnili tam, kde sa vám páči. „Ďalej“ je miniaplikácia, ktorá kombinuje kalendár a hodiny pre ďalšie informácie.
6. Prispôsobte si nastavenia
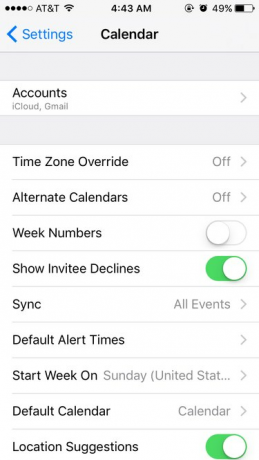
Ak váš kalendár nie je nastavený podľa vašich predstáv, prejdite do aplikácie Nastavenia a klepnite na „Kalendár“. Tu môžete zmeniť, či sa aplikácia prispôsobí rozdiely v časových pásmach, ak sa pri zadávaní poľa „miesto“ objavia miesta, na ktoré udalosti budete dostávať upozornenia a niekoľko ďalších veci. Môžete tiež zmeniť typ kalendára a ktorý deň v týždni sa zobrazí ako prvý.
7. Synchronizácia s inými kalendármi
Ak chcete synchronizovať s aplikáciou Outlook alebo iCal, pripojte mobilné zariadenie k počítaču. V iTunes prejdite na nastavenia synchronizácie. V časti „Informácie“ začiarknite políčko „synchronizovať kontakty s“ a potom vyberte kalendár podľa vlastného výberu.
Ak chcete synchronizovať s iCloudom alebo Kalendárom Google: Ak chcete skombinovať viacero kalendárov Google, otvorte Google Sync na svojom mobilnom zariadení sa prihláste a vyberte všetky kalendáre, ktoré chcete zahrnúť.



