Napriek všetkým ich prednostiam nie sú počítače Mac príliš rozšíriteľné. Inovácia vnútorných častí vášho počítača Apple je väčšinou náročná, ak nie nemožná. To znamená, že ak ste si nekúpili jednu z najlepších konfigurácií MacBooku alebo iMacu, je dôležité vedieť, ako skontrolovať úložný priestor na vašom Macu.
Obsah
- Ako skontrolovať miesto na disku v počítači Mac
- Ako nájsť viac úložného priestoru na Macu
Našťastie je veľmi jednoduché skontrolovať dostupné úložisko – a potom uvoľniť miesto pre veci, ktoré si chcete ponechať. V tejto príručke vás prevedieme procesom kontroly úložného priestoru vášho Macu a potom vám ukážeme niekoľko rýchlych spôsobov, ako vymazať nevyžiadanú poštu, ktorú už nepotrebujete.
Odporúčané videá
Ak potrebujete hlbšiu pomoc s uvoľnením miesta na Macu, máme na to aj návod. Po dokončení by ste mali mať na svojom Macu oveľa viac úložného priestoru.
Súvisiace
- Chcete M3 Max MacBook Pro? Pred nami je dlhé čakanie
- M3 MacBook Pro sa môže spustiť skôr, než ktokoľvek očakával
- Najlepšie ponuky MacBookov Prime Day: Ušetrite na MacBook Air a MacBook Pro
Ako skontrolovať miesto na disku v počítači Mac
Krok 1: Kliknite na Apple v ľavom hornom rohu obrazovky Macu a potom kliknite O tomto Macu.
Krok 2: Kliknite na Skladovanie tab. Toto ukáže, koľko z úložiska vášho Macu zaberá, rozdelené do farebne odlíšených častí. Ak umiestnite kurzor myši na každú z nich, váš Mac vám oznámi, koľko miesta daná sekcia zaberá.
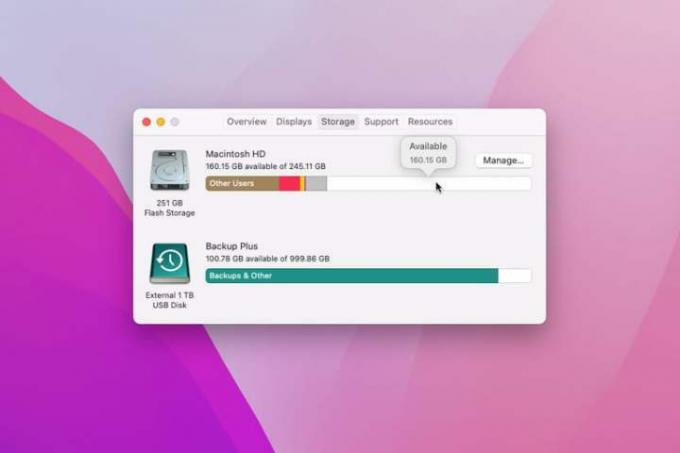
Krok 3: Použite túto možnosť, ak chcete zistiť, čo zaberá najviac miesta a či môžete odstrániť niektoré súbory z tejto časti, aby ste uvoľnili miesto. Napríklad, ak Aplikácie sekcia je veľmi veľká, môžete skúsiť odstrániť niektoré aplikácie. Ak to chcete urobiť, otvorte Finder a kliknite Aplikácie v ľavom bočnom paneli. Kliknite na Ikona tlačidlo zobraziť v hornej časti a potom kliknite na Veľkosť a zoraďte aplikácie tak, aby najväčšia bola navrchu. Týmto spôsobom môžete zistiť, či chcete ponechať nainštalované aplikácie, ktoré sú najviac náročné na priestor – tie, ktoré nemáte, môžete presunúť do Smeti.

Poznámka: Ak ste rozdelili disk Macu na viacero Kontajnery APFS alebo oddiely HFS+ alebo ste nejaké pripojili externé pevné disky, zobrazia sa aj v O tomto Macu ako samostatné disky, z ktorých každý má svoje vlastné rozdelenie úložiska.
Ako nájsť viac úložného priestoru na Macu
Existuje mnoho spôsobov uvoľnite miesto na počítači Mac, ale jedným z najrýchlejších a najjednoduchších je použiť vlastný vstavaný nástroj spoločnosti Apple v okne About This Mac. Tu vám ukážeme, ako ho používať.
Krok 1: Na Skladovanie zapísať O tomto Macu, kliknite Spravovať.
Krok 2: Ak ešte nie je vybratý, kliknite na Odporúčania záložka vľavo.

Krok 3: Tu sú štyri možnosti:
- Uložiť v iCloude odovzdáva súbory, fotografie a správy do vášho úložisko iCloud. Môžete si vybrať, či chcete nahrať všetko alebo len niektoré typy súborov (napríklad fotografie), ale na uloženie toho, čo chcete nahrať, musíte mať dostatok voľného miesta v iCloude.
- Optimalizácia úložiska odstráni obsah Apple TV, keď si ho pozriete, a na vašom Macu uchová iba nedávne prílohy e-mailov.
- Vyprázdniť kôš automaticky vymaže všetko, čo bolo v koši viac ako 30 dní.
- Znížte neporiadok navrhuje súbory, ktoré možno odstrániť, aby sa ušetrilo miesto, ako sú stiahnuté súbory a aplikácie, ktoré nefungujú vo vašej verzii systému MacOS.
Krok 4: Pod Odporúčaniami na bočnom paneli sú ďalšie sekcie, ktoré vám ukážu, čo v rôznych kategóriách zaberá najviac miesta. Napríklad, Aplikácie zobrazuje najväčšie aplikácie v hornej časti. Kliknite na aplikáciu alebo súbor v zozname a potom kliknite Odstrániť aby ste ho odstránili.
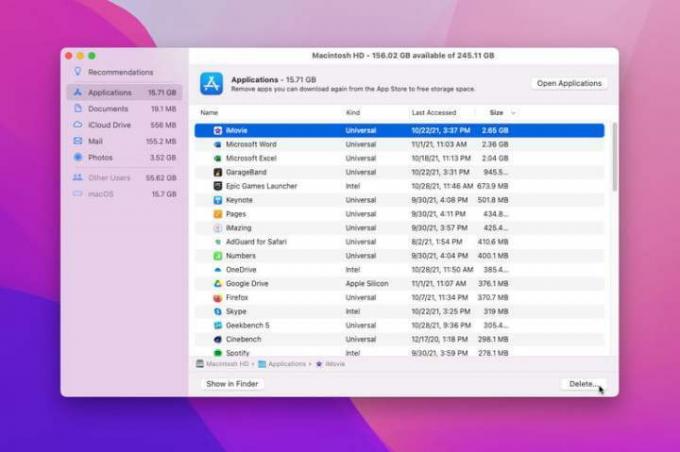
Krok 5: Pri odstraňovaní súborov priebežne kontrolujte Skladovanie zapísať O tomto Macu aby ste videli, koľko máte voľného miesta. Spoločnosť Apple navrhuje, aby ste si skontrolovali úložný priestor týmto spôsobom, a nie pomocou aplikácií tretích strán alebo rôznych nastavení v systéme MacOS, ktoré môžu merať voľné miesto inak, a tak vykresliť nepresný obraz.
Odporúčania redaktorov
- Najlepšie ponuky Apple: MacBooky, AirPods, iPady, iMacs, AirTags a ďalšie
- Správa: MacBooky Apple 2024 môžu čeliť vážnym nedostatkom
- M3 Mac môžu byť uvedené na trh tento rok – s prekvapivým doplnkom
- 32-palcový iMac M3 od Apple môže čeliť ďalšiemu oneskoreniu
- Apple dal hráčom na Macu veľký dôvod na nadšenie
Zlepšite svoj životný štýlDigitálne trendy pomáhajú čitateľom mať prehľad o rýchlo sa rozvíjajúcom svete technológií so všetkými najnovšími správami, zábavnými recenziami produktov, užitočnými úvodníkmi a jedinečnými ukážkami.




