Tento prvý iPad vzal svet útokom v roku 2010. Odvtedy Apple predal viac ako 500 miliónov kusov, čo zahŕňa aj Air, Mini a Pro varianty. Aj keď sa dizajn od debutu tabletu stal elegantnejším a tenším, jeden aspekt sa nezmenil: Neexistuje žiadny vyhradený port na výstup videa do televízora.
Obsah
- Používajte Apple TV
- Použite AirPlay 2
- Použite adaptér
V tejto príručke vám ukážeme, ako pripojiť váš iPad k televízoru napriek zjavnému nedostatku HDMI portu. Naše metódy zahŕňajú používanie Apple TV, an AirPlay 2 TV a adaptér špecifický pre váš model iPadu. Metódy sú jednoduché a umožňujú vám okamžite zrkadliť iPad alebo streamovať obsah.
Odporúčané videá
Používajte Apple TV
Jedným z nákladných spôsobov pripojenia iPadu k televízoru je inštalácia set-top boxu Apple TV, ktorý sa pripája k jednému z portov HDMI televízora. Apple predáva dve verzie: HD model od 149 dolárov a 4K verziu už od 179 dolárov.
Súvisiace
- Najlepšie ponuky Apple: MacBooky, AirPods, iPady, iMacs, AirTags a ďalšie
- Apple môže čeliť „vážnemu“ nedostatku iPhonu 15 kvôli problémom s výrobou, uvádza správa
- Najlepšie ponuky iPadov Prime Day: Skoré ponuky pristanú top modelom
Oba modely podporujú AirPlay, patentovanú bezdrôtovú technológiu spoločnosti Apple na streamovanie médií z jedného certifikovaného zariadenia do druhého. Tento protokol vyžaduje, aby boli odosielacie a prijímacie zariadenie pripojené k rovnakej sieti Wi-Fi.
Apple TV obsahuje väčšinou všetko, čo môžete použiť na iPade, ale môžu nastať situácie, keď budete chcieť zrkadliť tablet, aby ste mohli trollovať Facebook na obrazovke veľkosti steny. V tomto scenári chcete zrkadliť iPad.
Zrkadlite svoj iPad

Krok 1: Uistite sa, že Apple TV a iPad sú pripojené k rovnakej sieti Wi-Fi.
Krok 2: Na zobrazenie obrazovky Apple TV sa uistite, že je váš televízor prepnutý do správneho portu HDMI.
Krok 3: Na iPade potiahnutím prstom nadol z pravej strany obrazovky získate prístup k ovládaciemu centru.
Krok 4: Klepnite na ikonu Zrkadlenie obrazovky tlačidlo, ako je znázornené vyššie.
Krok 5: Klepnite na svoje objavené zariadenie Apple TV uvedené vo vyskakovacom okne.
Ak chcete zastaviť zrkadlenie, postupujte takto:

Krok 1: Na iPade potiahnutím prstom nadol z pravej strany obrazovky získate prístup k ovládaciemu centru.
Krok 2: Klepnite na bielu Apple TV tlačidlo. Nemusí tam byť konkrétne uvedené „Apple TV“, ak ste zariadenie predtým pomenovali, napríklad „Obývačka“ alebo „Spálňa“, ako je uvedené vyššie.
Krok 3: Klepnite na Zastaviť zrkadlenie tlačidlo.
Zdieľajte konkrétne médiá
Aj keď má Apple TV veľký výber aplikácií, nepodporuje všetko, čo ponúka iPad. Okrem toho možno nebudete mať záujem o zrkadlenie obrazovky iPadu.
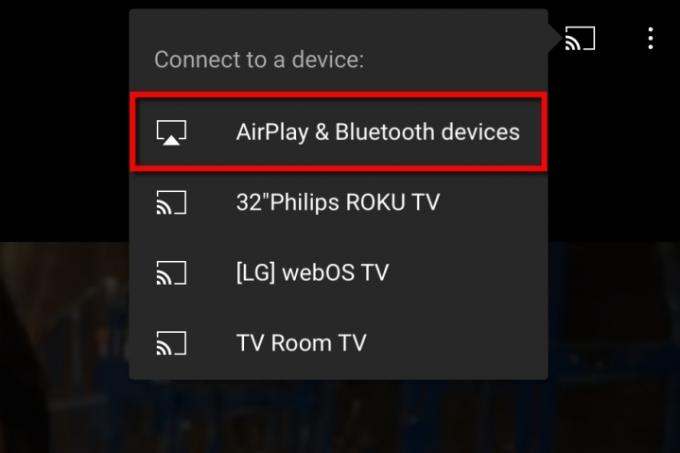
Krok 1: Uistite sa, že Apple TV a iPad sú pripojené k rovnakej sieti Wi-Fi.
Krok 2: Na zobrazenie obrazovky Apple TV sa uistite, že je váš televízor prepnutý do správneho portu HDMI.
Krok 3: Na iPade nájdite médiá, ktoré chcete streamovať do televízora.
Krok 4: Klepnite na ikonu AirPlay ikona, ak je k dispozícii. Ak nie, klepnite na zdieľam najprv ikona (pole so šípkou nahor), po ktorej nasleduje ikona AirPlay ikonu.
Krok 5: Klepnite na objavené zariadenie Apple TV.
Krok 6: Ak chcete zastaviť streamovanie, klepnite na AirPlay ikona umiestnená v ľavom dolnom rohu.
Ak napríklad pozeráte video YouTube na svojom tablete, môžete ho rýchlo odoslať do set-top boxu Apple TV bez toho, aby ste museli otvárať natívnu aplikáciu Apple TV a hľadať rovnaké video. Tu je postup:
Krok 1: Pri otvorenom videu YouTube na iPade klepnite na Chromecast ikonu v pravom hornom rohu.
Krok 2: Klepnite na ikonu Zariadenia AirPlay a Bluetooth možnosť v rozbaľovacej ponuke.
Krok 3: Klepnite na cieľové zariadenie Apple TV uvedené vo vyskakovacom okne.
Použite AirPlay 2
Najjednoduchší spôsob, ako pripojiť iPad k televízoru, je použiť AirPlay 2. Je to druhá generácia patentovanej bezdrôtovej technológie spoločnosti Apple a je súčasťou iOS 11 a novších.
Prvá generácia AirPlay umožňovala vlastníkom iPadu pripojiť sa k televízoru iba pomocou set-top boxu Apple TV. Teraz výrobcovia televízorov integrujú do svojich televízorov novší protokol AirPlay 2, čím eliminujú potrebu zariadenia Apple TV alebo otravných adaptérov a káblov.
Ak chcete zistiť, či váš televízor obsahuje AirPlay 2, navštívte zoznam spoločnosti Apple. Táto funkcia bola spustená až v roku 2019, takže je pravdepodobné, že ak bol váš televízor vyrobený skôr, nemá vstavané
Ak chcete pripojiť svoj iPad k TV kompatibilnému s AirPlay 2, postupujte podľa rovnakých pokynov, ktoré sú uvedené v časti Apple TV. Jediný rozdiel je v tom, že extra set-top box sa nenachádza medzi iPadom a televízorom.
Použite adaptér
Treťou, menej nákladnou možnosťou je priviazať váš iPad k televízoru. Keďže tablet nemá tradičný výstup HDMI, nemôžete jednoducho pripojiť kábel a použiť televízor ako druhú obrazovku. V tomto scenári si budete musieť zakúpiť adaptér a druh, ktorý dostanete, závisí od iPadu, ktorý vlastníte.
Vo všetkých štyroch variantoch tabletu sa používajú tri rôzne porty:
| 30-pinový dokovací konektor | Blesk | USB-C |
| iPad (Gen 1, 2, 3) | iPad (Gen 4, 5, 6, 7, 8) iPad Mini (Gen 1, 2, 3, 4, 5) iPad Air (Gen 1, 2, 3) iPad Pro (Gen 1, 2) |
iPad Air (Gen 4) iPad Pro (Gen 3, 4) |
30-pinový dokovací konektor

Je pravdepodobné, že sa nepokúšate pripojiť jednu z prvých troch generácií iPadu, pretože sú staré ako špina a nie sú podporované. Používa 30-kolíkový dokovací konektor od spoločnosti Apple, ktorý je dlhý a široký. Pôvodne tento konektor podporoval iba USB a FireWire, ale Apple pridal video výstup v čase, keď prišli prvé iPady.
Aj keď sa zdá, že Apple je vypredaný, na Amazone existuje niekoľko adaptérov tretích strán na pripojenie vášho zúboženého iPadu k televízoru, ako je napríklad adaptér LECMARK 30-pin na HDMI. Vyžaduje si to však iOS 9.3 alebo novší.
Upozorňujeme, že iPad prvej generácie nedokáže zrkadliť svoju obrazovku na televízor.
Blesk

Toto je zjednodušená verzia 30-kolíkového konektora Apple, čím sa počet znižuje na 16. Predstavený v roku 2012 je menší a tenší ako jeho predchodca, zatiaľ čo samotný konektor má osem kolíkov na oboch stranách, čo znamená, že obe strany môžu pri vložení do iPadu smerovať nahor.
Apple predáva kompatibilný adaptér za 49 dolárov.
Existujú lacnejšie modely tretích strán predávané prostredníctvom Amazonu, napríklad adaptér WorldboyU Lightning to HDMI za 20 dolárov.
USB-C

Apple pomaly prechádza na USB-C, najnovšiu verziu rozhrania USB, ktoré, podobne ako vlastné rozhranie Lightning od Apple, podporuje obojstranný konektor. Stručne povedané, USB-C podporuje výstup videa s vysokým rozlíšením, nabíjanie ďalšieho pripojeného zariadenia (napríklad iPhone, iPod Touch) a pripojenie k viacerým zariadeniam súčasne.
Na prvý pohľad vyzerajú porty Lightning a USB-C takmer identicky: tenké, predĺžené ovály. Pozrite sa však trochu bližšie a uvidíte, že sú navrhnuté trochu inak.
Zatiaľ čo Apple Lightning umiestňuje 16 kolíkov na samčí konektor (osem na každej strane), USB-C umiestňuje svojich 24 kolíkov. vnútri samotného prístavu (12 na každej strane). Konektor USB-C možno považovať za „ženský“ napriek tomu, že ide do portu tabletu.
Môžete získať kompatibilný adaptér od spoločnosti Apple za statných 69 dolárov, ktorý pridáva ďalšie možnosti pripojenia HDMI, USB-C a USB-A.
Ak to všetko nepotrebujete, na Amazone je veľa riešení tretích strán, ako je Anker USB-C to HDMI Adapter za 13 dolárov.
Pripojte svoj iPad k televízoru
Krok 1: Pripojte adaptér k iPadu.
Krok 2: Pripojte kábel HDMI medzi adaptér a televízor.
Krok 3: Ak chcete zobraziť obrazovku iPadu, prepnite televízor do správneho portu HDMI.
Odporúčania redaktorov
- Ďalšia správa naznačuje, že iPhone 15 Pro bude drahší
- Ako rýchlo nabiť váš iPhone
- Ako sa zbaviť Apple ID niekoho iného na vašom iPhone
- Inštalácia životnej aktualizácie zabezpečenia pre zariadenia Apple trvá len niekoľko minút
- iPhone 15: predpovede dátumu vydania a ceny, úniky, fámy a ďalšie




