Mnoho ľudí ušetrí peniaze tým, že sa pri kúpe nového smartfónu alebo tabletu s Androidom rozhodnú pre model s nižším úložiskom. Výrobcovia majú tendenciu predražovať skladovanie navyše, takže sa to často javí ako dobré miesto na šetrenie peňazí. Aplikácie a hry sa však neustále zväčšujú a všetci radi fotíme a natáčame videá. Nešťastnou pravdou je, že 64 GB alebo dokonca 128 GB úložného priestoru sa môže zaplniť alarmujúco rýchlo. Čo robíte, keď na vašom zariadení nie je voľné miesto? Ako uvoľníte ďalší priestor? Náš sprievodca má odpovede.
Použite kartu MicroSD

Mnoho výrobcov smartfónov tento slot zavrhlo, ale ak máte to šťastie, že ho máte, karta MicroSD je určite najjednoduchším spôsobom, ako do zariadenia pridať úložný priestor. Ak môžete použiť kartu MicroSD, môžete zadrhnúť ďalších 128 GB za menej ako 30 dolárov. Je dôležité vyberte si dobrú MicroSD kartu so slušnými rýchlosťami čítania a zápisu. Nenechajte sa v pokušení vyberať kartu iba podľa cenovky a uistite sa, že máte kartu triedy 10, UHS (1 alebo 3).
Obsah
- Použite kartu MicroSD
- Použite USB OTG
- Zbavte sa aplikácií a dát aplikácií
- Vymažte vyrovnávaciu pamäť aplikácie
- Streamujte hudbu, filmy a ďalší obsah
- Odstráňte staré súbory
- Odstráňte staré správy
- Skontrolujte nastavenia v aplikáciách, ako je Facebook
- Obmedzte veľkosť fotografií a videí
- Zálohujte si dáta v cloude
- Použite správcu úložiska alebo čistič
- Vykonajte obnovenie továrenských nastavení
Odporúčané videá
Nebudete môcť presunúť každú aplikáciu na novú kartu, ale so staršími verziami Android —
Ak bežíte
Okrem toho sú spustené zariadenia
Použite USB OTG

Aj keď nemáte slot na kartu MicroSD, stále môžete na rozšírenie úložnej kapacity potenciálne použiť USB flash disk alebo externý pevný disk. Uistite sa, že je vaše zariadenie kompatibilné s USB On The Go (OTG) a zachyťte sa a USB OTG kábel. Teraz môžete pripojiť USB disk, MicroSD kartu s adaptérom alebo externý pevný disk a použiť ho na ukladanie a zálohovanie súborov. Môžete dokonca prehrávať video súbory priamo z vyššie uvedených zariadení.
Zbavte sa aplikácií a dát aplikácií




Ak sa pozriete dovnútra Nastavenia > Aplikácie, alebo Nastavenia > Aplikácie a upozornenia, zobrazí sa zoznam všetkého, čo je nainštalované na vašom zariadení, a koľko miesta zaberajú jednotlivé aplikácie alebo hry. Ak konkrétnu aplikáciu pravidelne nepoužívate, potom odinštalovať. Vždy si ho môžete stiahnuť a nainštalovať, keď ho budete potrebovať.
Aplikácie tiež zaberú viac miesta, keď ich budete používať. Ak klepnete na konkrétnu aplikáciu v Nastavenia > Aplikácie/Aplikácie a upozornenia, potom by sa vám mala zobraziť možnosť Vyčistiť dáta. Ak používate
Vymažte vyrovnávaciu pamäť aplikácie



Niečo, čo môžete vymazať bez akéhokoľvek rizika, je vyrovnávacia pamäť. V prípade aplikácií, ktoré často nepoužívate, sa oplatí tento priestor vyčistiť. Môžete to urobiť jednotlivo pre každú aplikáciu prostredníctvom Nastavenia > Aplikácie > [Vaša aplikácia] > Úložisko (alebo Úložisko a vyrovnávacia pamäť) > Vymazať vyrovnávaciu pamäť. Existuje aj možnosť, ktorá vám to umožní vymažte všetky údaje vo vyrovnávacej pamäti naraz v Nastavenia > Úložisko. V závislosti od vášho
Niektoré staršie
Streamujte hudbu, filmy a ďalší obsah

Ak sa chcete vyhnúť nedostatku úložného priestoru na vašom
Odstráňte staré súbory



Ak máte nejaké staré dokumenty, videá alebo iné súbory
Ak máte telefón Google Pixel, prejdite na Nastavenia > Úložisko > Spravovať úložisko prejdete do aplikácie Files by Google, ktorá vám ponúkne možnosti na uvoľnenie miesta, ako je odstránenie duplikátov, dočasných súborov, stiahnutých súborov a starých snímok obrazovky. Ak máte najnovší Samsung Galaxy, môžete prejsť na stránku Samsung priečinok na domovskej obrazovke a potom Moje súbory > Interné úložisko. To vám umožní mazať súbory podľa kategórie (napr. dokumenty, kópie).
Nezabudnite sa tiež pozrieť do konkrétnych aplikácií. Ak napríklad používate aplikáciu na úpravu fotografií alebo skener dokumentov, môžete skončiť s duplicitnými súbormi alebo staršími súbormi, na ktoré ste pravdepodobne zabudli.
Odstráňte staré správy
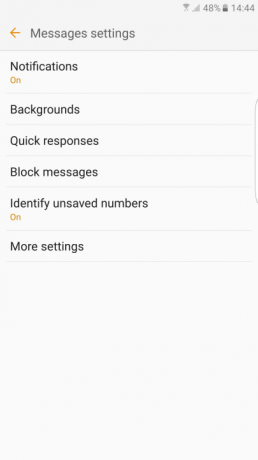

Mali by ste tiež preosiať svoje správy a vymazať všetko nedôležité, najmä ak má prílohu. Väčšina zariadení vám tiež poskytne možnosť automaticky odstrániť staré správy. Napríklad na telefóne Samsung otvorte aplikáciu Správy a klepnite na Viac > Nastavenia > Ďalšie nastavenia a uistite sa Odstrániť staré správy je zapnuté.
Skontrolujte nastavenia v aplikáciách, ako je Facebook




Aplikácie, ktoré často používate, sťahujú súbory automaticky a môžu prehrýzť viac úložiska, ako by ste chceli. Aj keď upratujete, ako navrhujeme v našich ďalších tipoch, aplikácie ako Facebook, napríklad okamžite začne znova zapĺňať úložisko. Problém však môžete znížiť úpravou správnych nastavení.
V
Obmedzte veľkosť fotografií a videí


Fotky a videá vám pravdepodobne zaberú veľa miesta
Zálohujte si dáta v cloude




Dobrý spôsob, ako zaobchádzať s fotografiami a videami, je zálohovať ich v cloude. Existuje mnoho rôznych spôsobov, ako to urobiť, ale Fotky Google zostávajú najlepšie, pretože sú bezplatné a jednoduché. Z bezpečnostných dôvodov je vždy dobrý nápad zálohovať súbory, ale zároveň vám to umožní odstrániť miestne súbory z vášho
Môžete tiež získať nejaký bezplatný úložný priestor so službami, ako sú Dropbox a OneDrive. Keď sa zaregistrujete do ktorejkoľvek služby, jednoducho zložte súbory, ktoré nepotrebujete – stále si ich budete môcť jednoducho stiahnuť, keď to budete potrebovať. Ak potrebujete ďalšie nápady na ukladanie, pozrite si náš prehľad najlepšie online úložné služby.
Použite správcu úložiska alebo čistič

Mnoho tipov, ktoré sme tu uviedli, môžete skrátiť tak, že použijete upratovaciu službu, ktorá to všetko urobí za vás. Ak máte to šťastie, že máte zariadenie s
V súčasnosti je tiež celkom bežné, že výrobcovia do svojich telefónov zahŕňajú aplikácie na správu úložiska. Napríklad Samsung má záznam v nastavenie volal Starostlivosť o zariadenie a ak klepnete na Skladovanie, dostanete možnosť -Optimalizovať teraz- na odstránenie nepotrebných údajov, ako sú súbory vo vyrovnávacej pamäti a reklamné súbory. LG má Smart Doctor a existujú aj ďalšie, ale odporúčame bezplatnú aplikáciu od spoločnosti Google s názvomSúbory. Táto aplikácia prehľadáva váš telefón a zobrazuje vám všetky súbory, ktoré máte, takže máte úplný prehľad aby ste sa uistili, že budete informovaní, pokiaľ ide o výber toho, čoho sa chcete zbaviť a uvoľniť priestor. Inteligentné návrhy nájdete priamo v aplikácii spolu s možnosťou bezpečne zálohovať súbory, ktoré si chcete ponechať v cloude.
Vykonajte obnovenie továrenských nastavení

Namiesto odstraňovania množstva rôznych kúskov môžete jednoducho odstrániť všetko z telefónu a začať s novou tabuľkou. Obnoví sa továrenské nastavenievymazať telefón alebo tablet s Androidom čisté, preto sa uistite, že všetko, na čom vám záleží, je najskôr zálohované. Budete tiež chcieť úplne nabiť svoje zariadenie a uistiť sa, že poznáte používateľské meno a heslo pre účet Google, ktorý ste na svojom zariadení používali. Keď začnete odznova, nebudete sa chcieť vrátiť a preinštalovať všetko, čo ste mali predtým; budete si musieť vybrať, aké súbory a aplikácie potrebujete mať v telefóne k dispozícii. Ak chcete resetovať svoje zariadenie, prejdite na Nastavenia > Systém > Možnosti odpočinku (alebo Rozšírené > Možnosti obnovenia) > Obnoviť všetky údaje (obnovenie továrenských nastavení).
Odporúčania redaktorov
- Ako rýchlo nabiť váš iPhone
- Najlepšie tablety v roku 2023: našich 10 najobľúbenejších, ktoré si môžete kúpiť
- Najlepšie tablety pre deti v roku 2023: najlepšie tipy pre vaše deti
- Najlepšie bezplatné hudobné aplikácie pre iOS a Android
- Najlepšie emulátory pre Android: konzoly a arkádové hry



